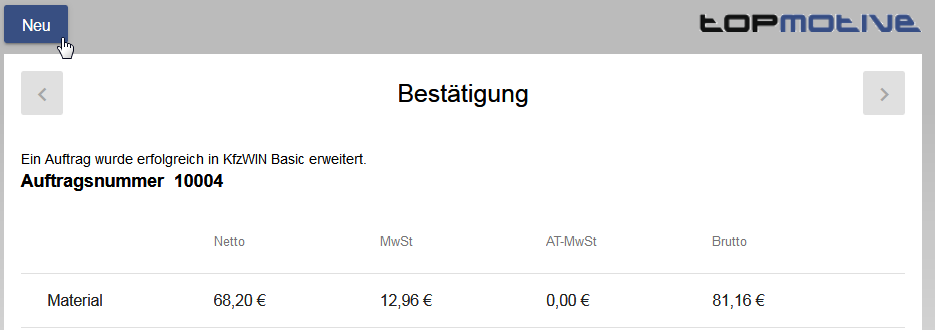Dialogannahme (Anwendung)
Vor dem ersten Start der Dialogannahme muss im KfzWin unter Stammdaten, Menüpunkt Dialogannahme mindestens eine Checkliste angelegt oder importiert werden.
Der Aufruf der Dialogannahme erfolgt im Web-Browser. Zum Einsatz werden Mozilla Firefox, Google Chrome oder Safari (iOS) empfohlen.
Die Adresse zum Aufruf erfolgt über den "https://"-Präfix gefolgt vom Rechnernamen oder der IP-Adresse des Rechners, auf dem die Dialogannahme installiert ist und /dialog/client.
Bsp.: https://192.168.0.666/dialog/client
Wir empfehlen den Einsatz einer festen IP-Adresse. Die Einrichtung einer festen IP-Adresse lassen Sie bitte durch Ihren lokalen Administrator durchführen.
Die Dialogannahme startet mit einer Übersicht der verknüpften Werkstatt-Termine (Anbindung an den Werkstattplaner), der offenen Vorgänge und der verfügbaren Checklisten (Checklisten anlegen). Die Anzeige der Werkstattermine ist dynamisch in Abhängigkeit der Daten - wenn also keine Werkstatttermine vorhanden sind, ist diese Kategorie nicht vorhanden.
Für die Anzeige von offenen Checklisten werden folgende Auswahlkriterien verwendet:
•es ist keine Belegnummer vorhanden
•es ist ein Kennzeichen oder ein Kundenname in der Checkliste erfasst
•das Datum ist das aktuelle Tagesdatum oder einen Tag vorher
Durch Klicken auf den jeweiligen Eintrag starten Sie den Vorgang. Sollte nur eine Checkliste existieren, wird sofort die Fahrzeugerfassung aufgerufen.
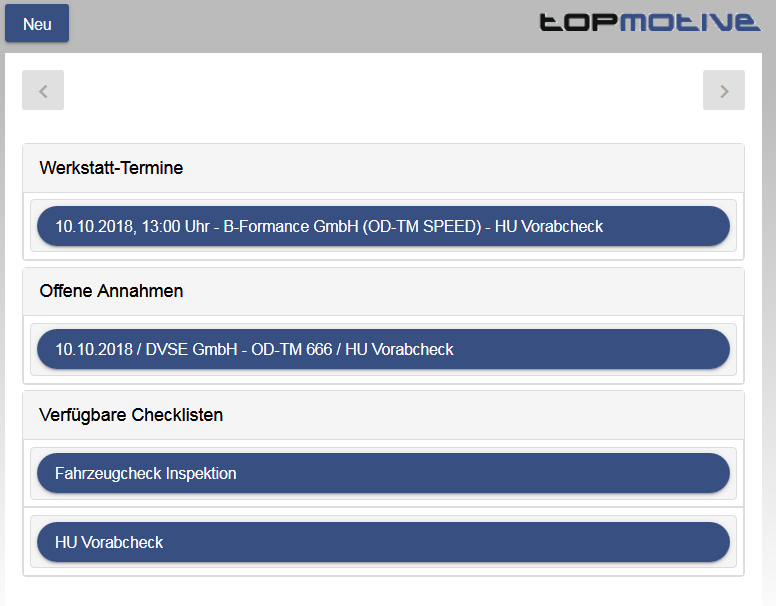
Im nächsten Schritt werden die Stammdaten erfasst. Sie können über die Suche den Halter oder das Fahrzeug aus den Stammdaten der Warenwirtschaft laden, neue Datensätze anlegen oder bestehende aktualisieren.
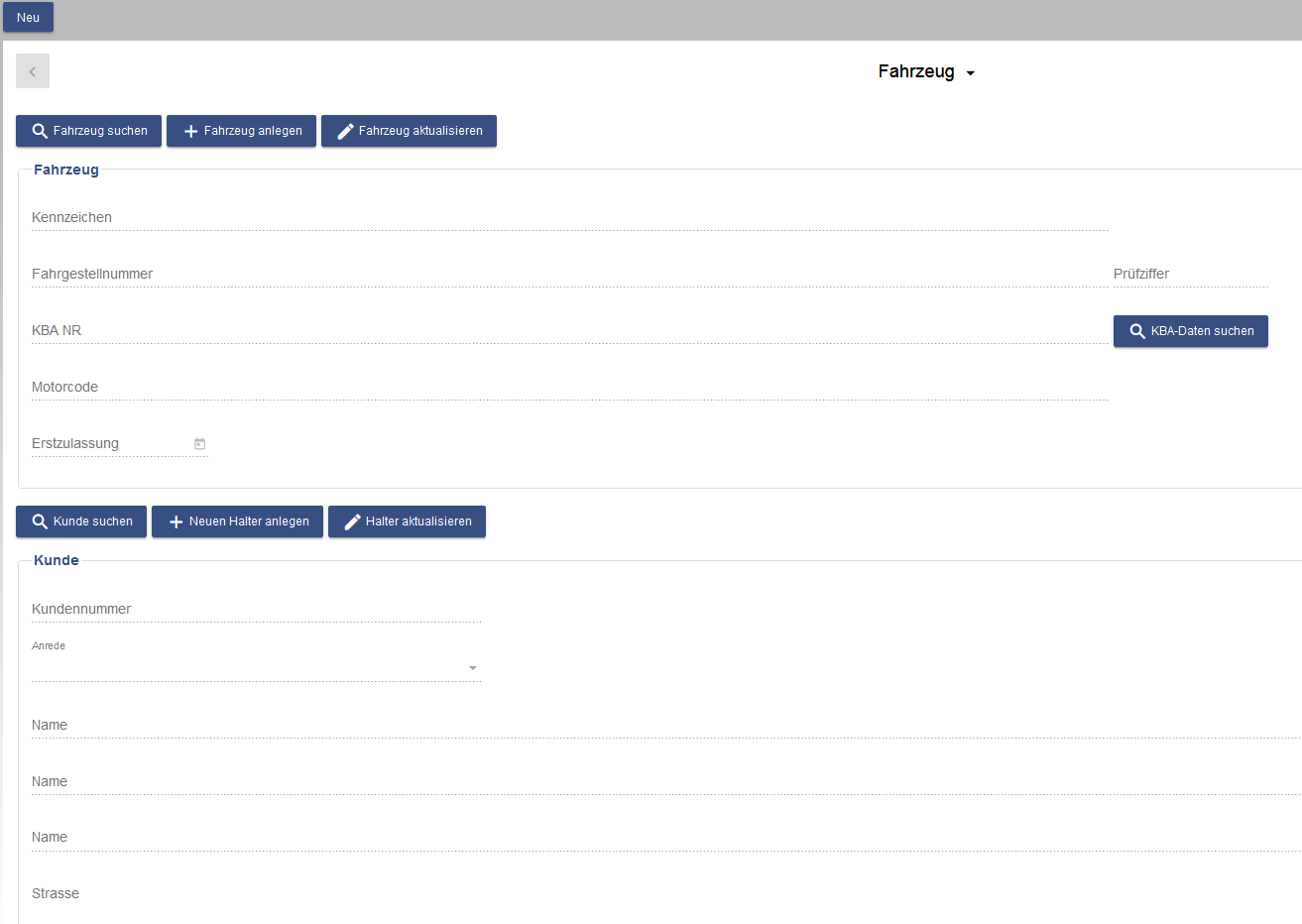
Bei der Neuanlage oder Aktualisierung von Fahrzeugdaten steht eine KBA-Daten-Suche zur Verfügung ![]() .
.
Diese Suche findet mit der KBA-Nummer statt. Ist diese im Feld auf der Eingabemaske bereits eingegeben, startet die Suche direkt. Ansonsten wird ein Suchdialog angezeigt.

Dort kann dann die KBA-Nummer eingegeben werden und mit Klick auf ![]() wird die Suche gestartet.
wird die Suche gestartet.
Ist die Suche nicht erfolgreich, wird eine Meldung unterhalb des Eingabefeldes angezeigt.
Ist die Suche erfolgreich, werden alle gefundenen Datensätze angezeigt. Diese unterscheiden sich in der Modellbezeichnung und hauptsächlich im Motorcode.
Markieren Sie den Datensatz, den Sie in die Fahrzeugdaten übernehmen möchten (1) und klicken auf "Auswählen" (2). Alternativ könne die Daten auch mit einem Doppelklick auf den gewünschten Eintrag übernommen werden.
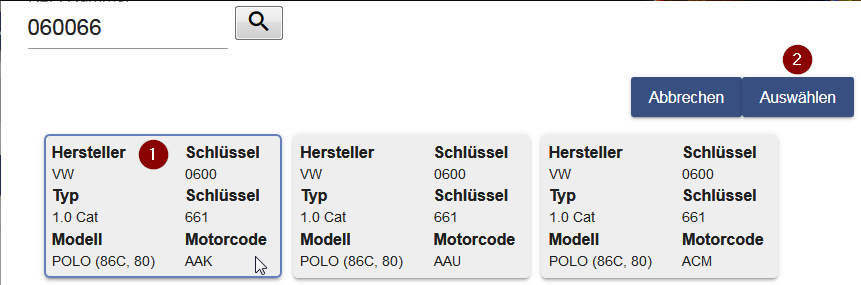
Die weiteren Daten werden dann beim Anlegen eines Angebotes oder Auftrages in die Fahrzeugverwaltung der Warenwirtschaft übernommen
Um ein bestehenden Datensatz aus der Fahrzeugverwaltung der Warenwirtschaft zu laden, klicken sie auf "Fahrzeug suchen" oder "Kunde suchen" und geben Sie im Feld "Suchkriterium" Ihre Suchanfrage ein. Ihre Suchanfrage kann ein beliebiges Textfragment sein, das Fahrzeugdaten oder Kundendaten, wie z.B. Name oder Kennzeichen, enthält.
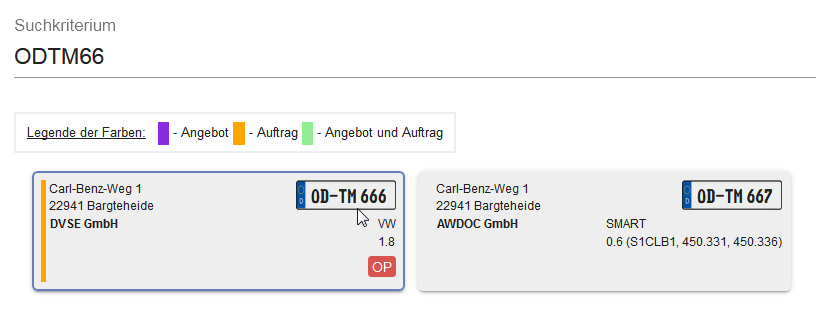
Es wird eine Auswahl der gefundenen Datensätze angezeigt. Neben den Fahrzeug- und Kundendaten wird auch angezeigt, ob es für den Kunden offene Angebote und Aufträge (farbliche Markierung vor dem Datensatz) oder offene Posten gibt ![]() . Für die farbliche Markierung gibt es oberhalb der Trefferliste eine Legende, die beschreibt, was die Farben bedeuten.
. Für die farbliche Markierung gibt es oberhalb der Trefferliste eine Legende, die beschreibt, was die Farben bedeuten.
Markieren Sie das Fahrzeug, das in die Checkliste geladen werden soll (1) und Klicken auf den Button "Auswählen" (2).
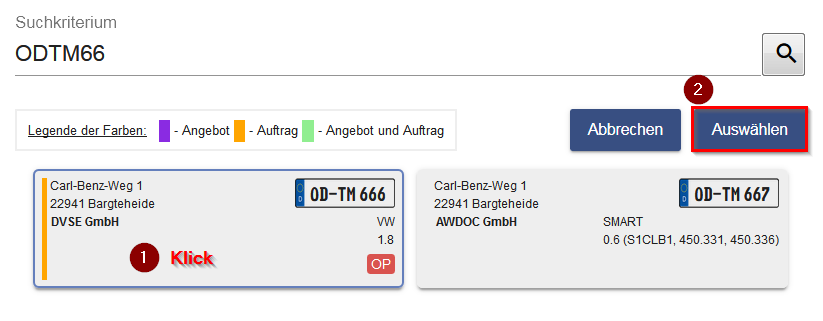
Sie können die Checkliste seitenweise vor- und zurückzublättern (3) oder durch Anklicken der Beschriftung direkt auf jede verfügbare Seite springen (4).
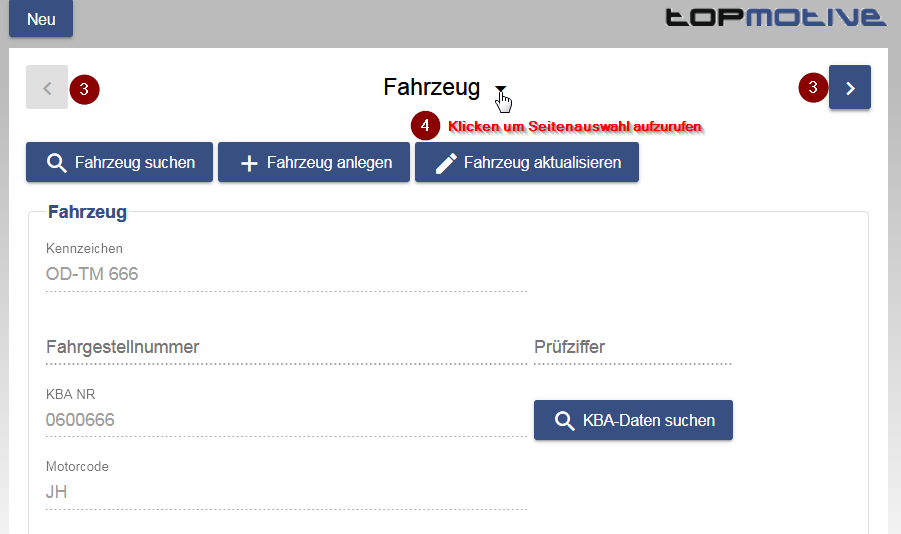
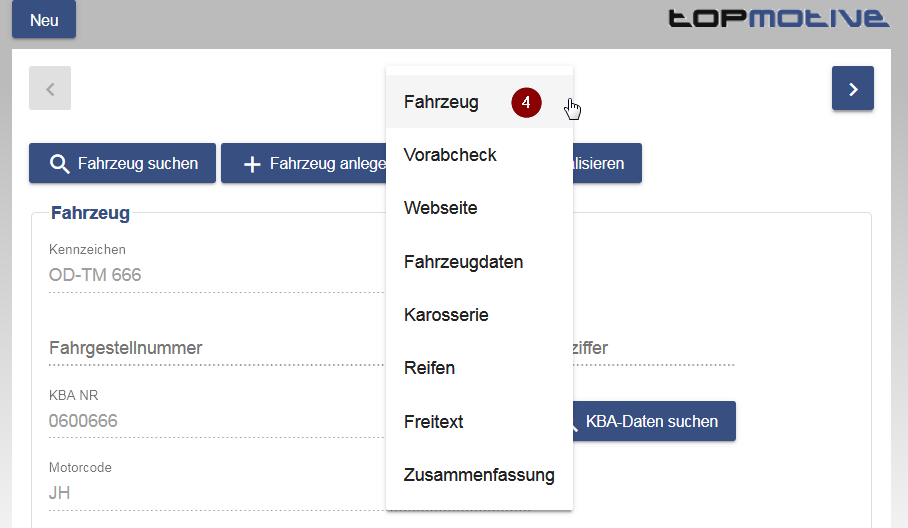
Bei der Erfassung von Fahrzeugdaten und Karosserieschäden haben Sie die Möglichkeit Fotos über die Gerätekamera aus der Anwendung heraus aufzunehmen und in die Warenwirtschaft zu übertragen. Wie Sie die Kamera konfigurieren, finden Sie im Abschnitt Installation unter Punkt 11: Konfiguration mobiler Geräte.
Fahrzeugdaten:
Um die Aufnahme zu starten, klicken Sie auf das Kamera Symbol ![]() . Die erstellten Fotos werden beim Import unter dem Karteireiter Dokumente im Fahrzeugstamm und im Belegkopf abgelegt.
. Die erstellten Fotos werden beim Import unter dem Karteireiter Dokumente im Fahrzeugstamm und im Belegkopf abgelegt.
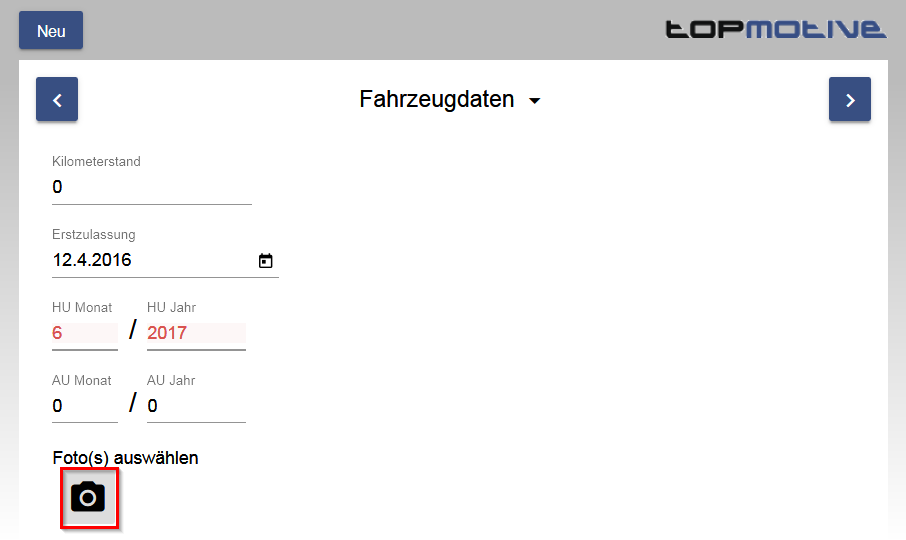
Karosserie:
Die Schadensart auswählen (1) und den Schadensbereich in der Karosserie-Ansicht markieren (2). Es erscheint das Kamerasymbol ![]() . Ein Klick auf das Kamerasymbol startet die Aufnahme (3).
. Ein Klick auf das Kamerasymbol startet die Aufnahme (3).
Pro Aufnahme kann optional eine Notiz hinterlegt werden (4). Die erstellten Fotos werden beim Import unter dem Karteireiter Dokumente im Belegkopf abgelegt.
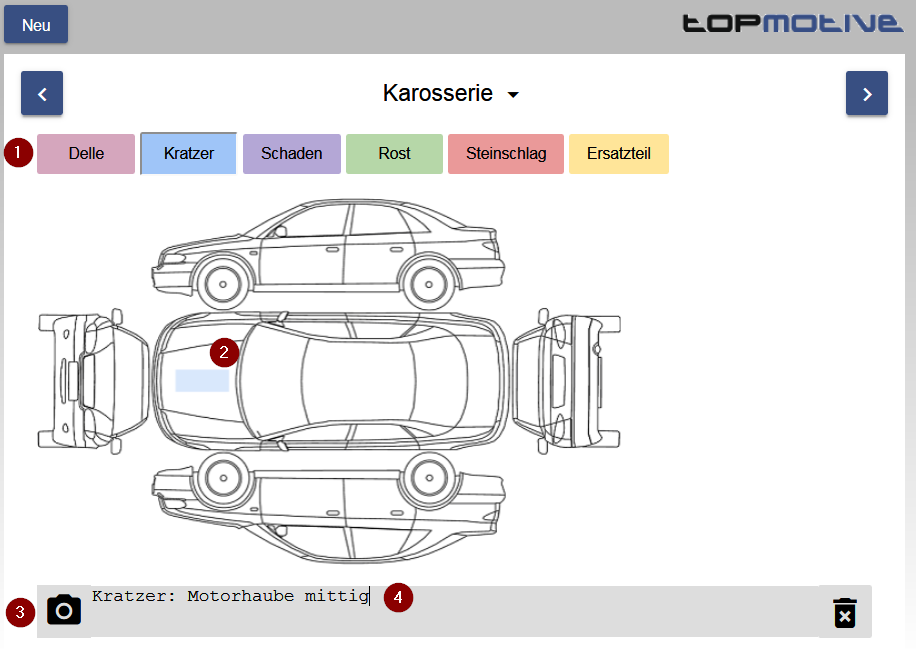
Karteireiter Dokumente im Belegkopf
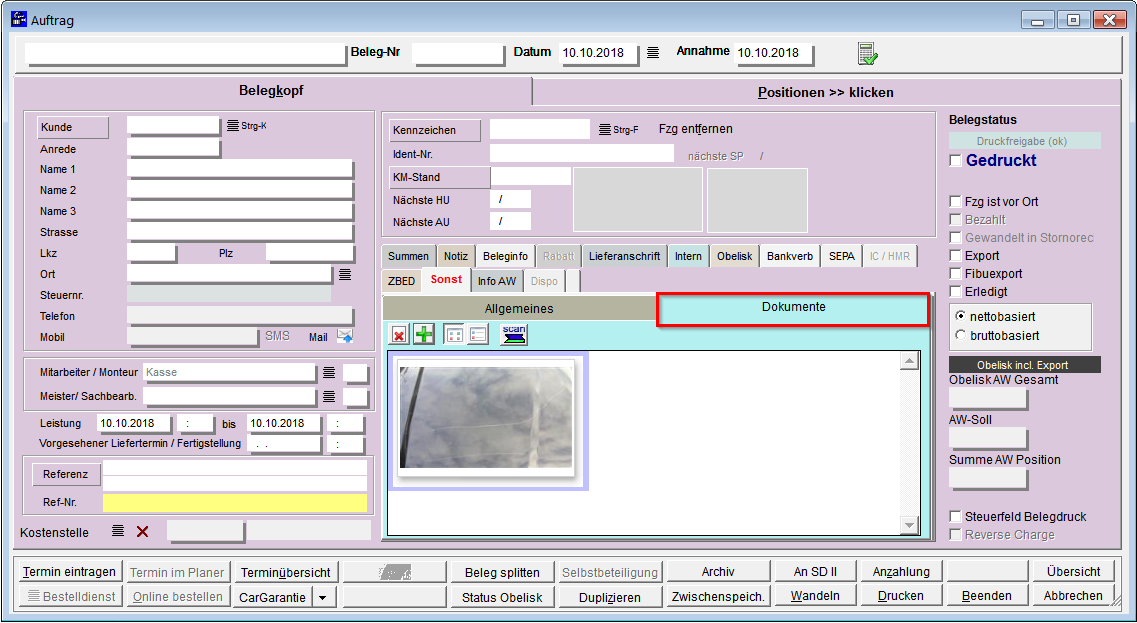
Nach Bearbeitung der Prüflisten erscheint eine Zusammenfassung. Folgende Optionen stehen Ihnen hier zur Verfügung:
1. Prüfen Sie, ob Sie den Kfz-Schein, das Service-Heft und die Schlüssel haben. Wenn Sie den Haken bei Schlüssel setzen, aktiviert sich ein Textfeld für die Eingabe der Anzahl.
2. Wählen Sie einen Mitarbeiter aus Ihrer Mitarbeiterliste aus der Warenwirtschaft. Dieser Mitarbeiter wird dann automatisch dem Beleg zugeordnet.
3. Es werden alle zu erledigenden Arbeiten und die Notizen aufgelistet
4. Wenn Sie bei der Neuanlage der Checkliste den Punkt "In Prüflisten fehlende Prüfungen auf OK setzen" gewählt haben, dann wird der Punkt "Alle offenen Punkte auf OK setzen" angezeigt.
Durch Setzen des Hakens in dem Kästchen werden alle Prüfschritte mit OK abgeschlossen, bei denen keine Auswahl von OK oder nicht OK getroffen wurde.
5. Es werden bereits existierende Angebote und Aufträge für das Fahrzeug aufgelistet. Über den Button "Hinzufügen" werden die zu erledigenden Arbeiten, Fotos und das Protokoll dem Beleg hinzugefügt.
6. Legen Sie ein neues Angebot oder einen neuen Auftrag an. Die zu erledigenden Arbeiten, Fotos und das Protokoll werden dem Beleg hinzugefügt.
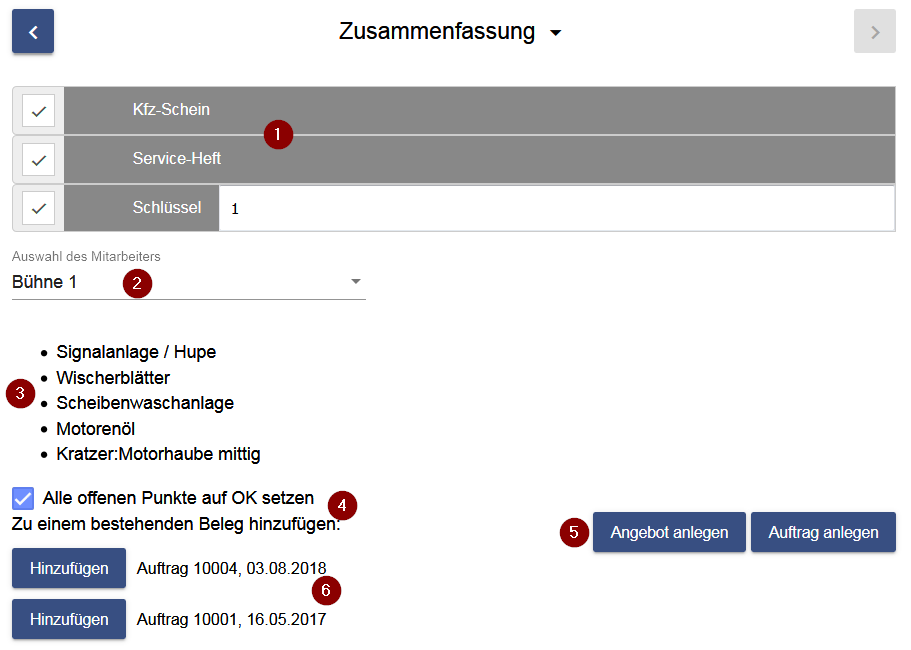
Nachdem ein Beleg angelegt oder die Daten einem Beleg hinzugefügt wurden, wird eine Bestätigung angezeigt.
Dort werden die Positionen des Beleges aufgelistet (1) und Sie haben die Möglichkeit weitere Fotos und Dateien hochzuladen (2).
Über den Button "Protokoll" (3) wird das Protokoll im PDF Format geöffnet.
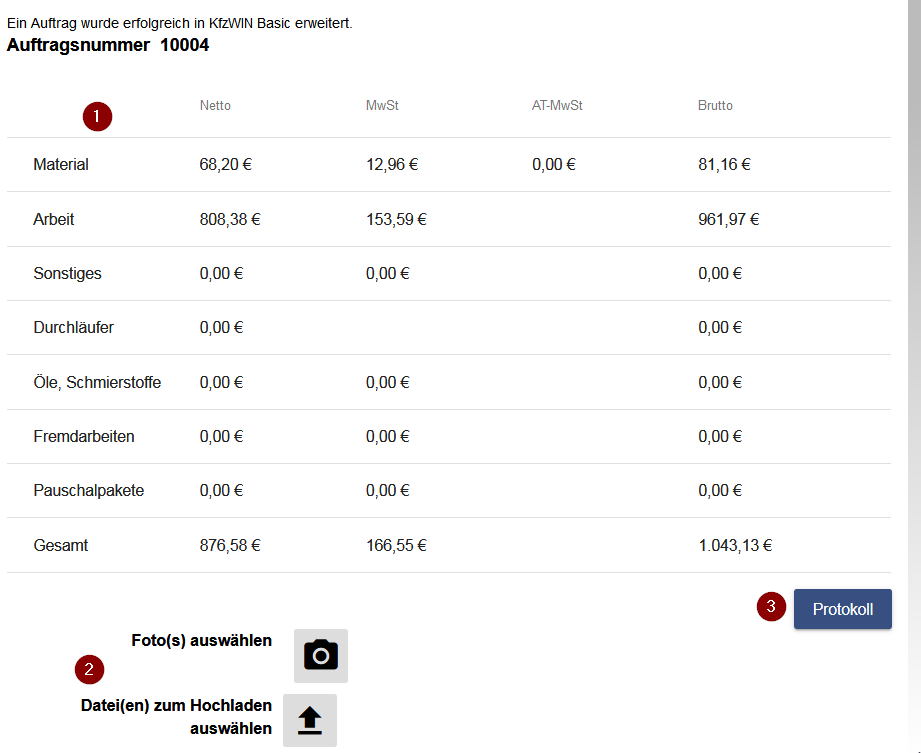
Das Protokoll kann auch später unter Dokumente im Belegkopf aufgerufen werden.
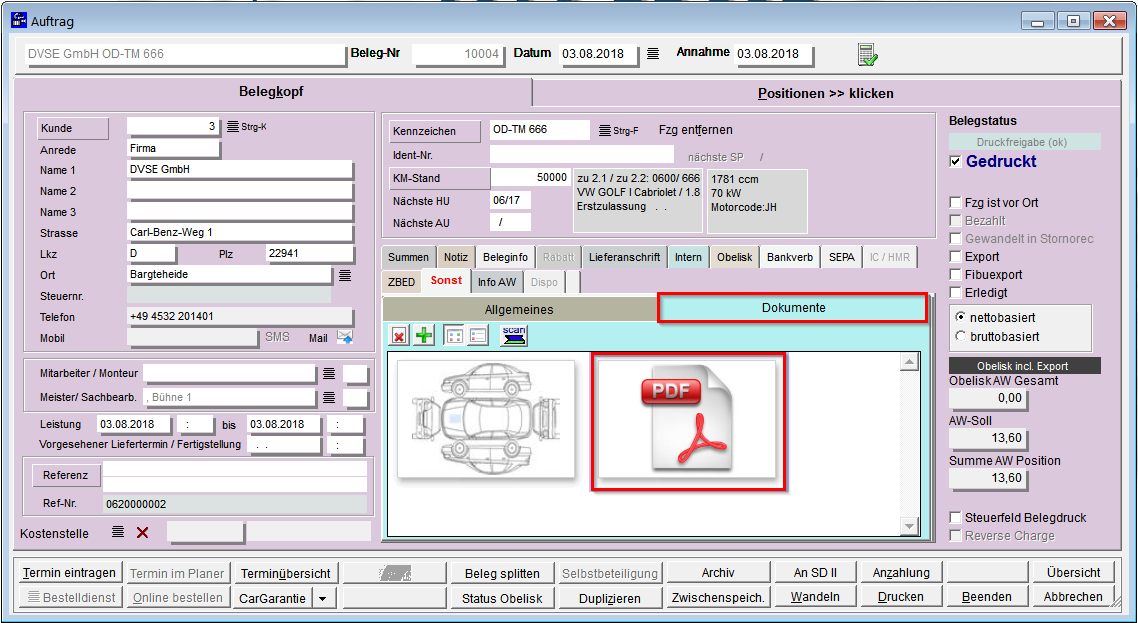
Über den Button „Neu“ starten Sie einen neuen Vorgang.