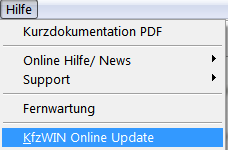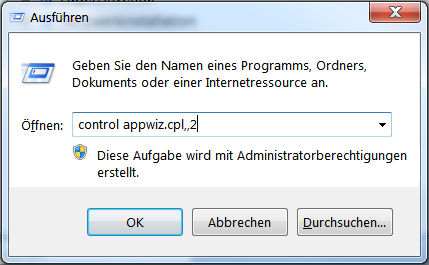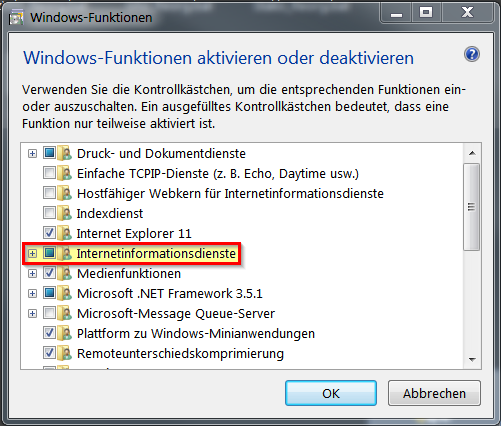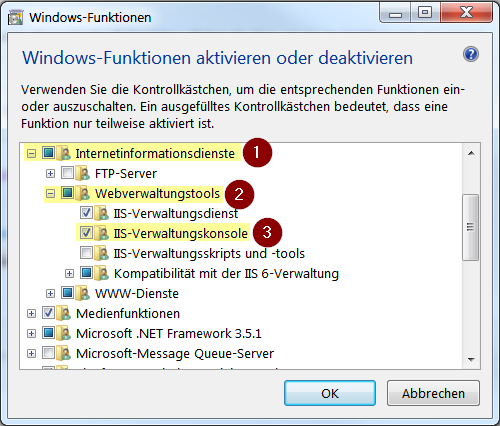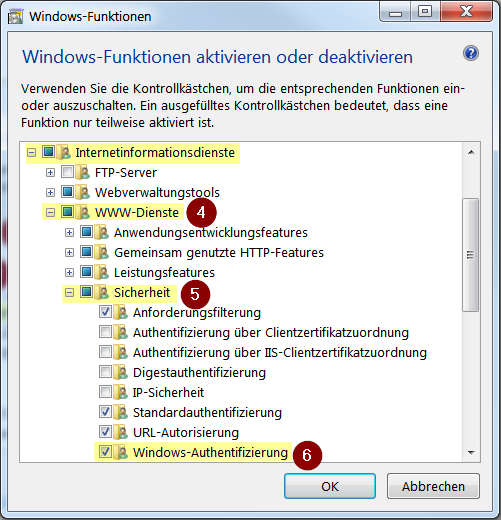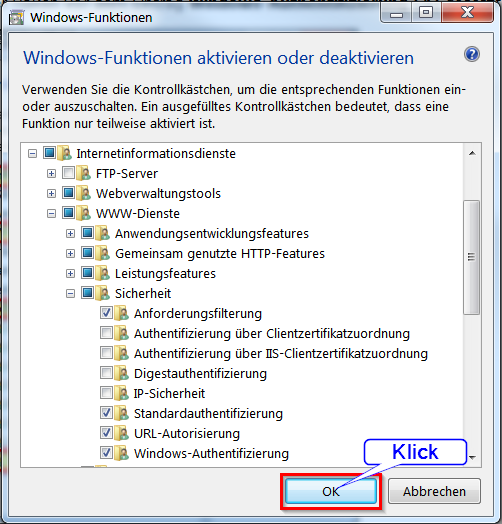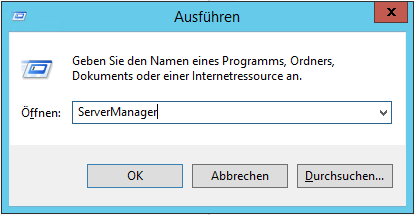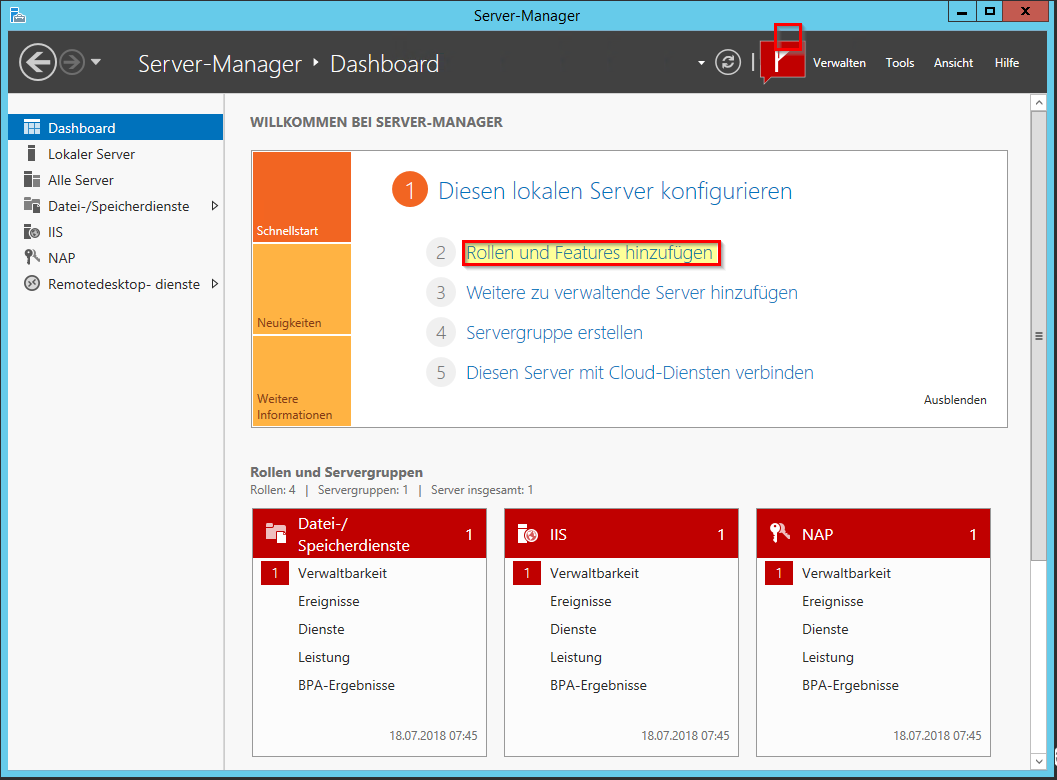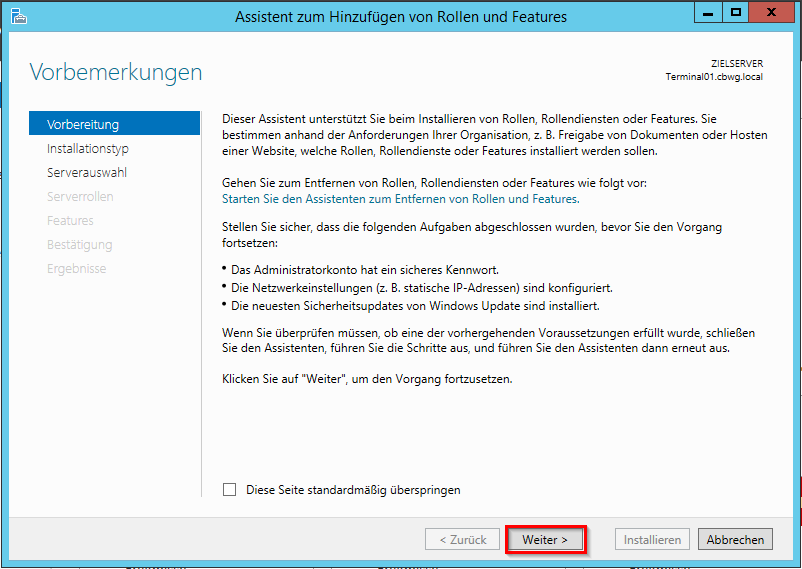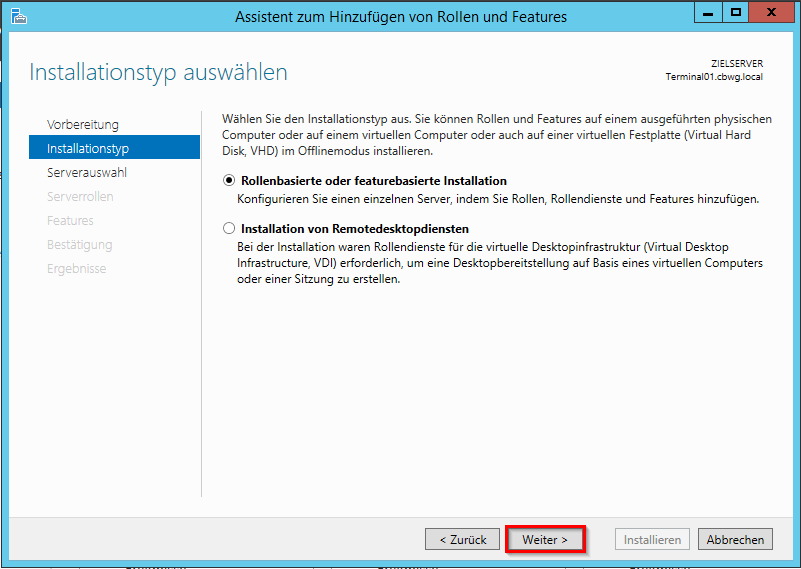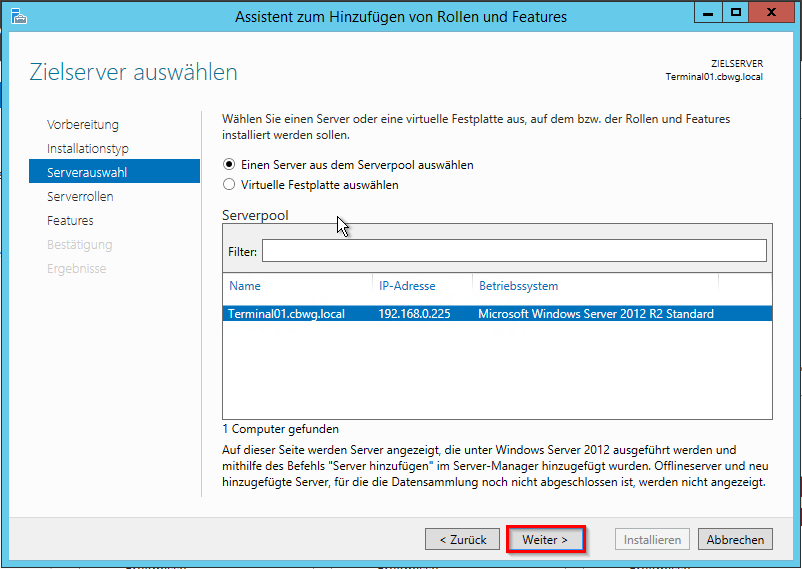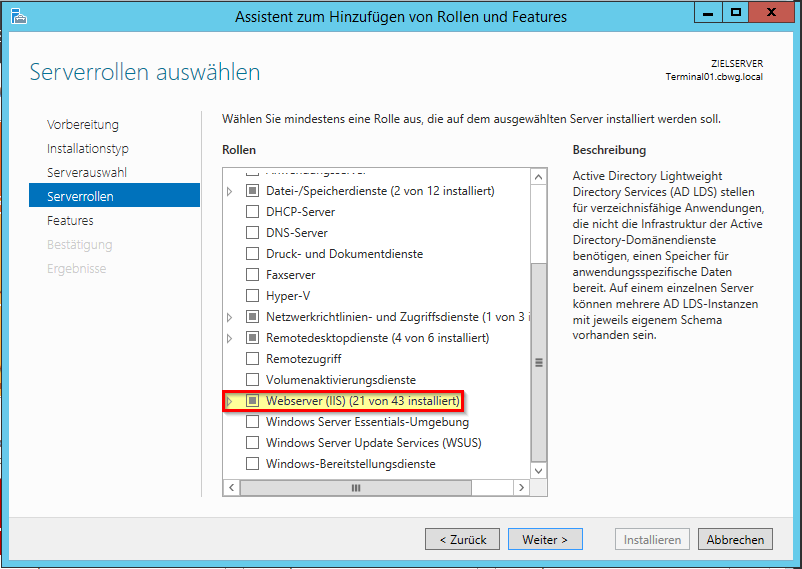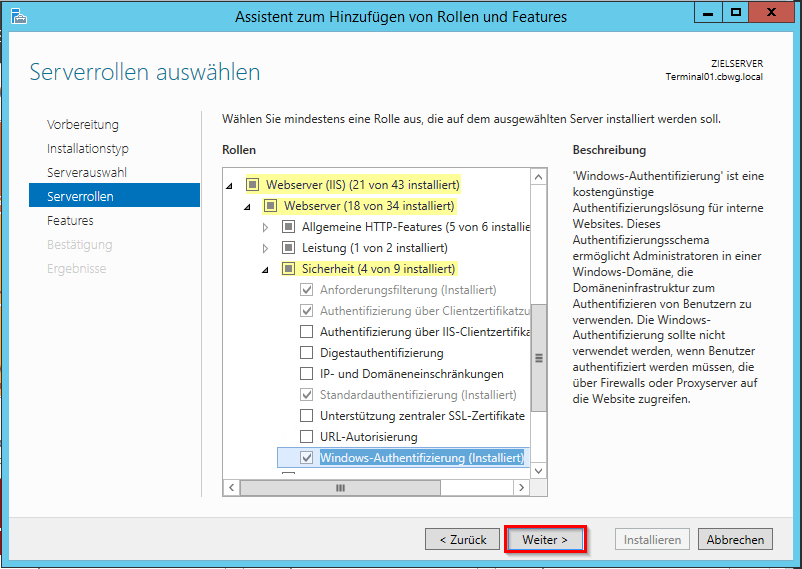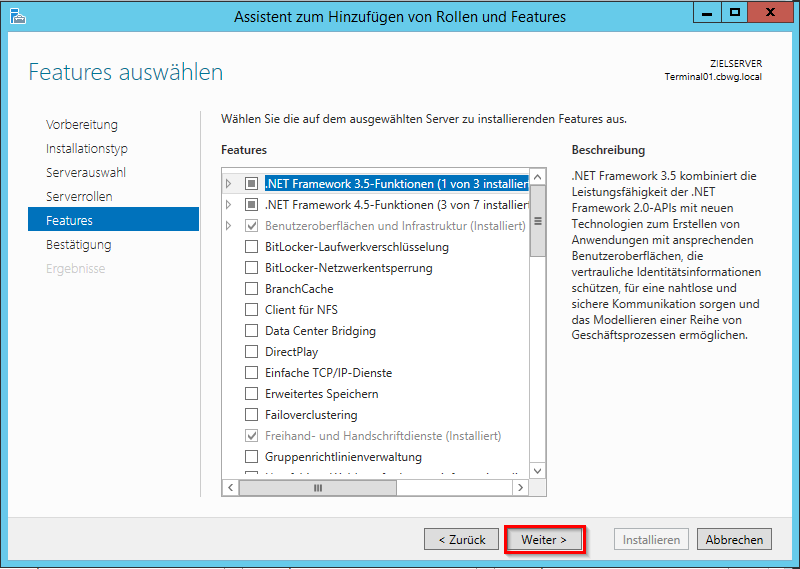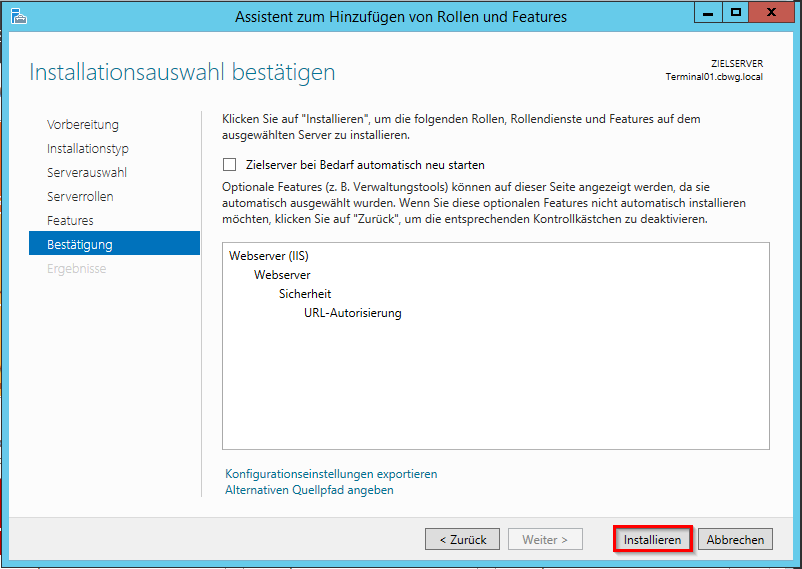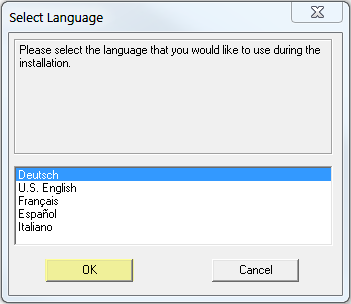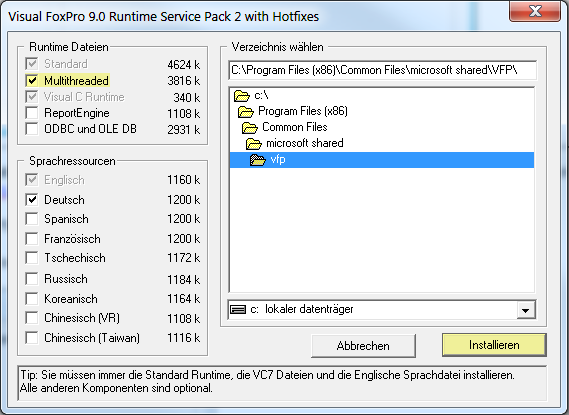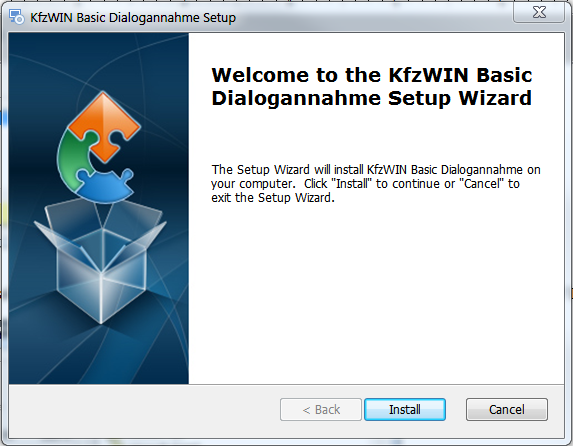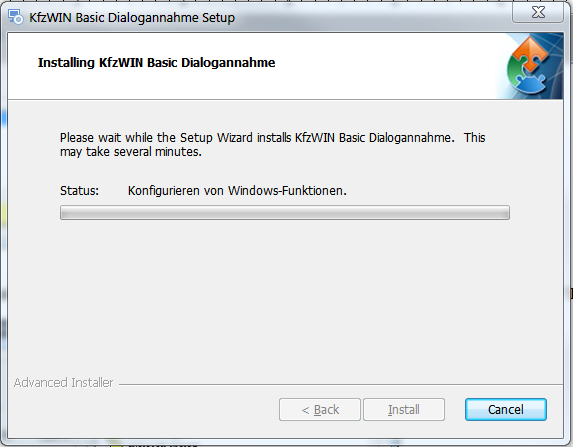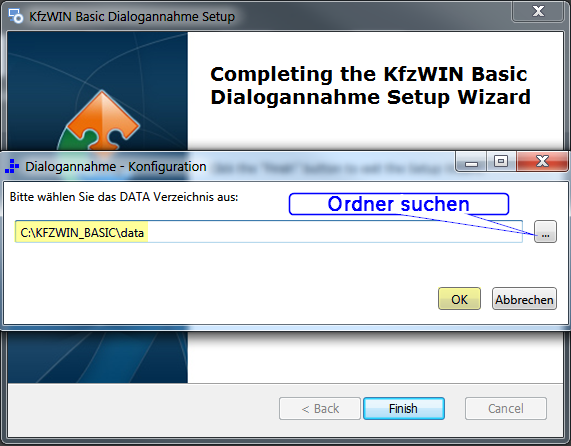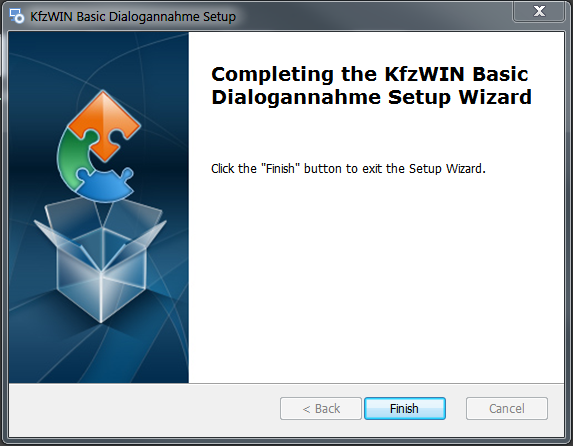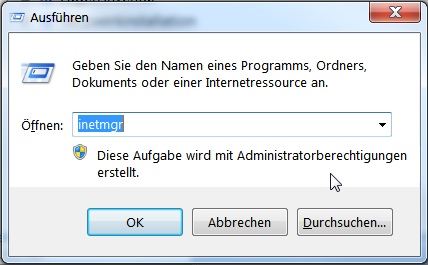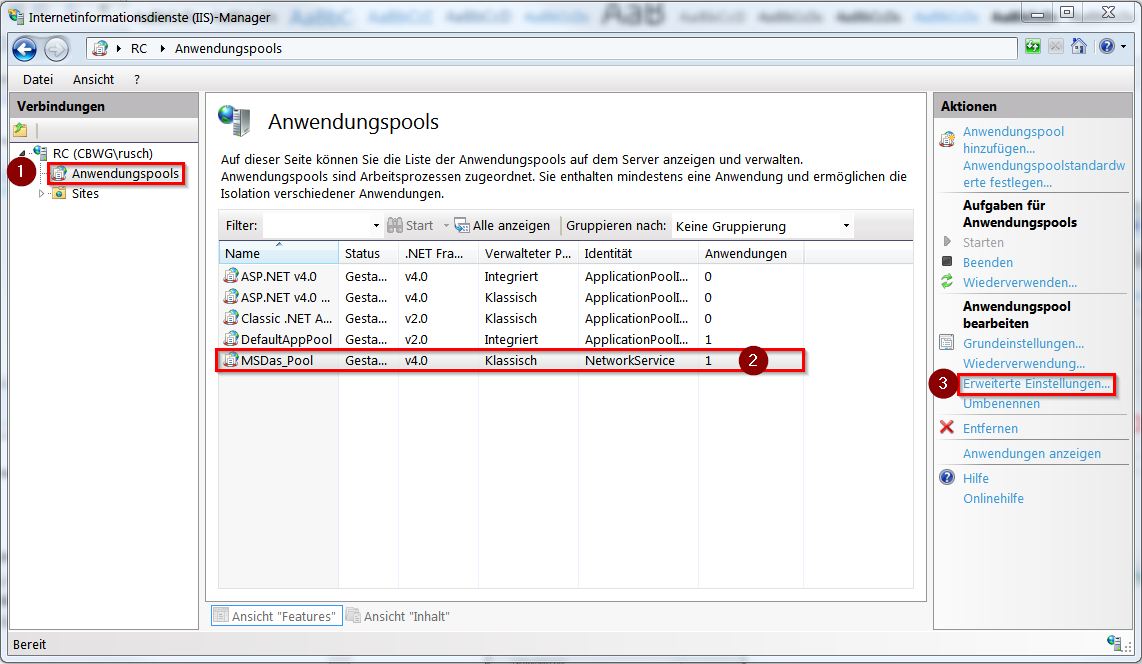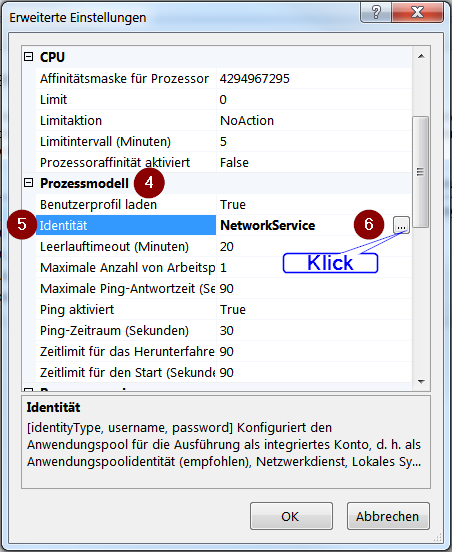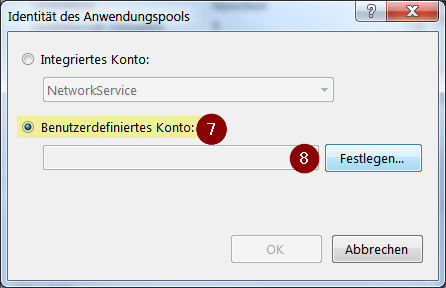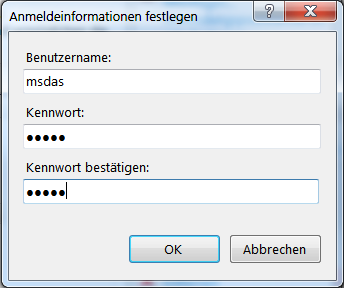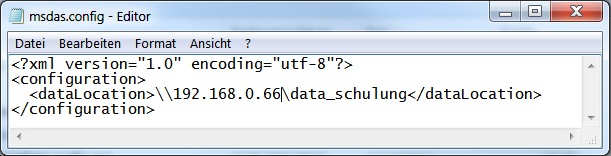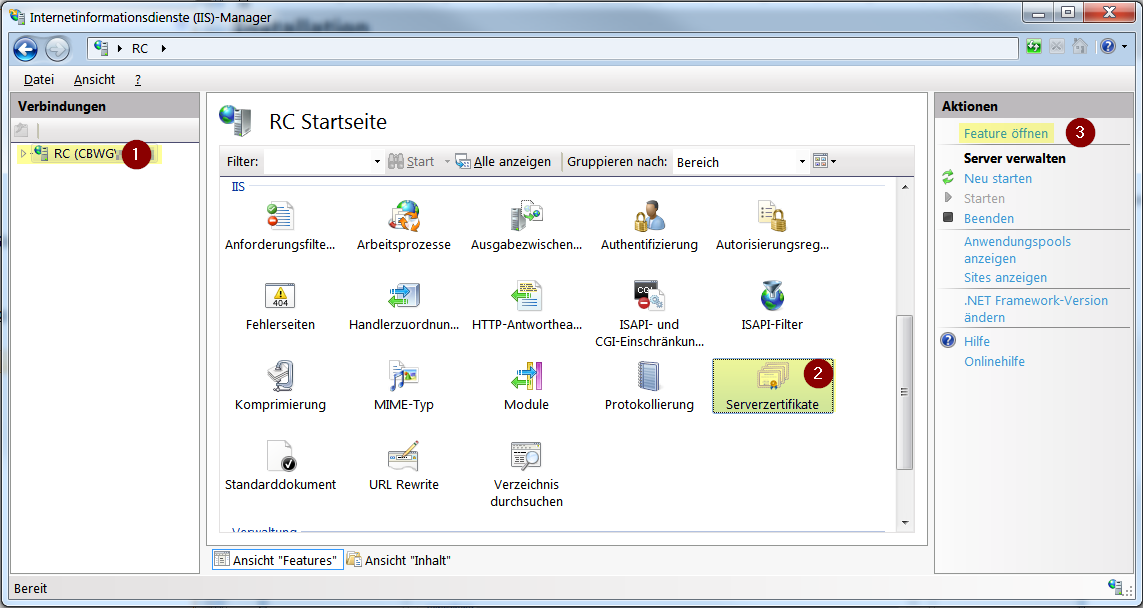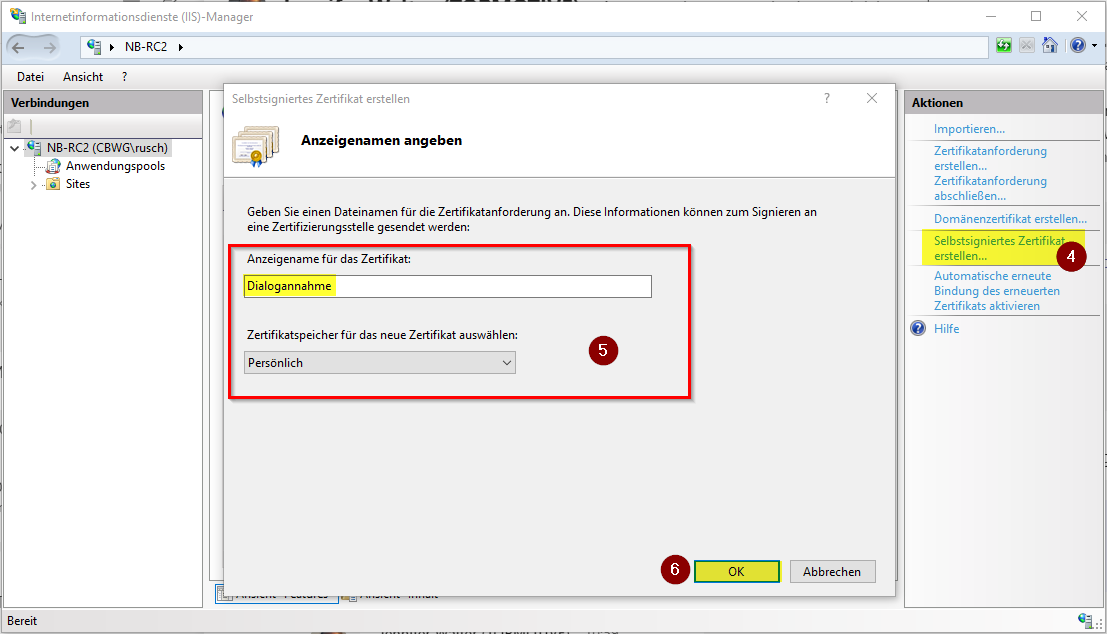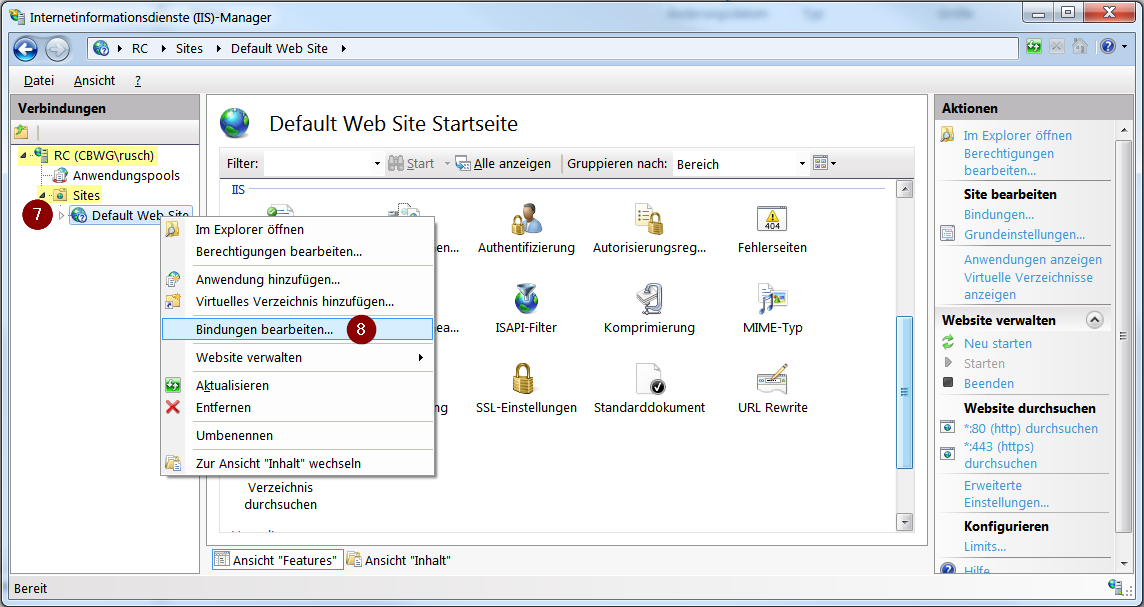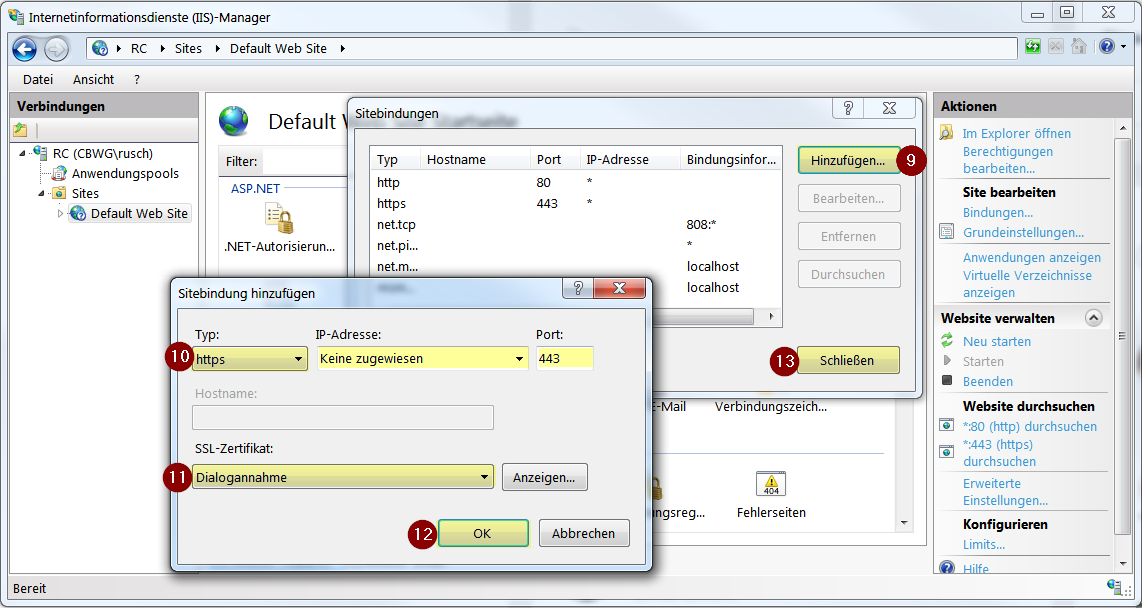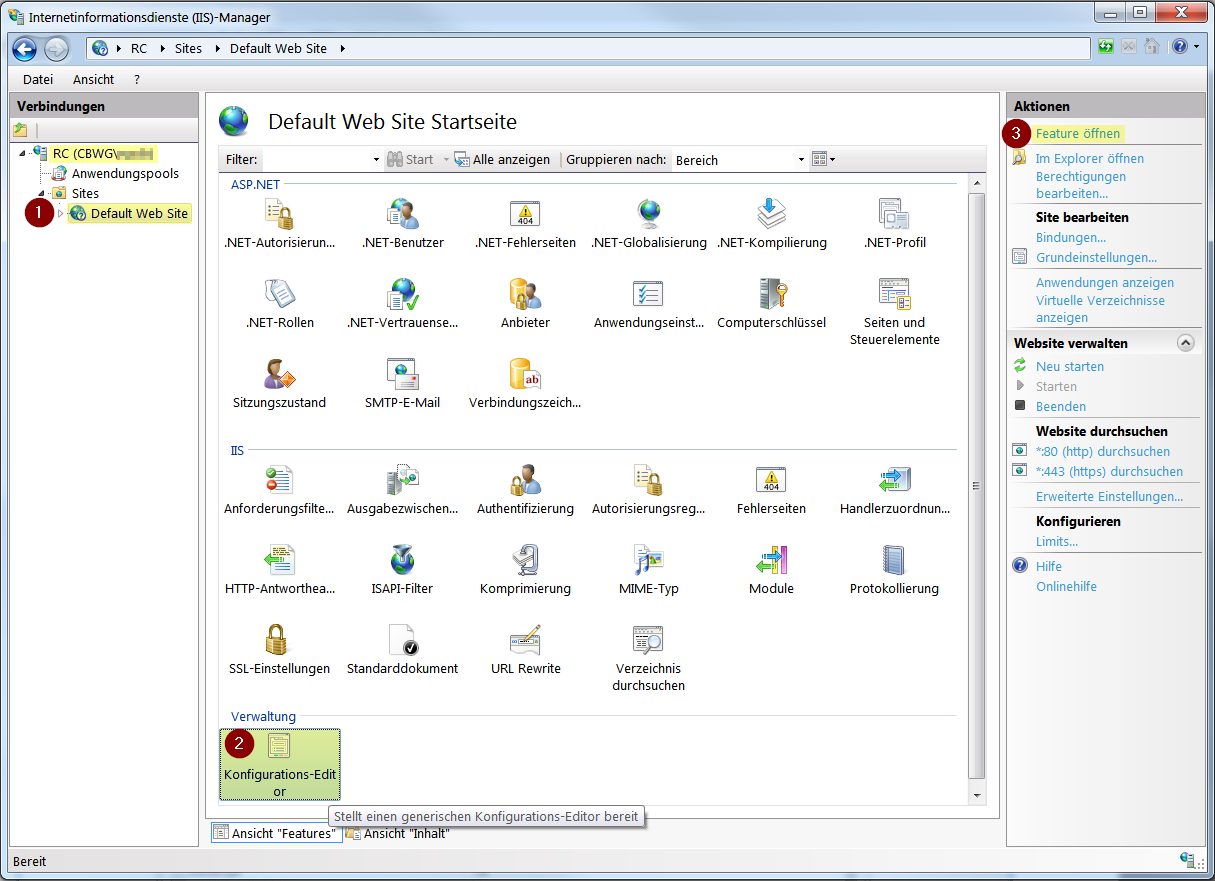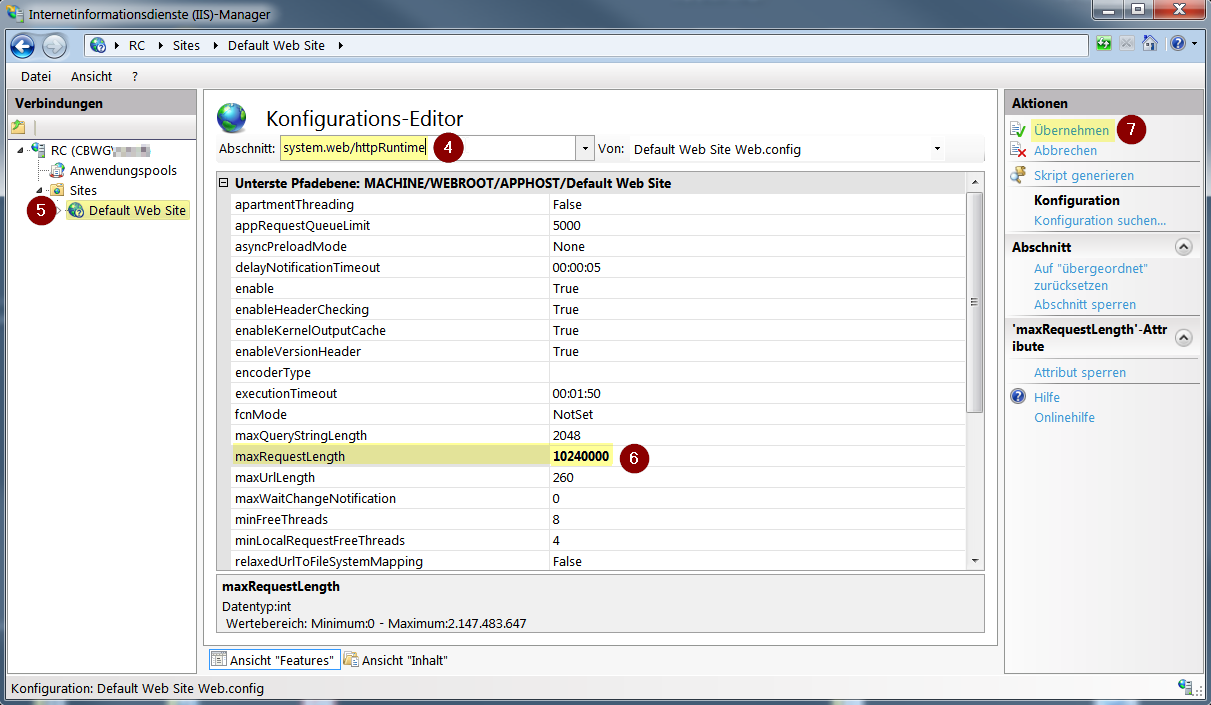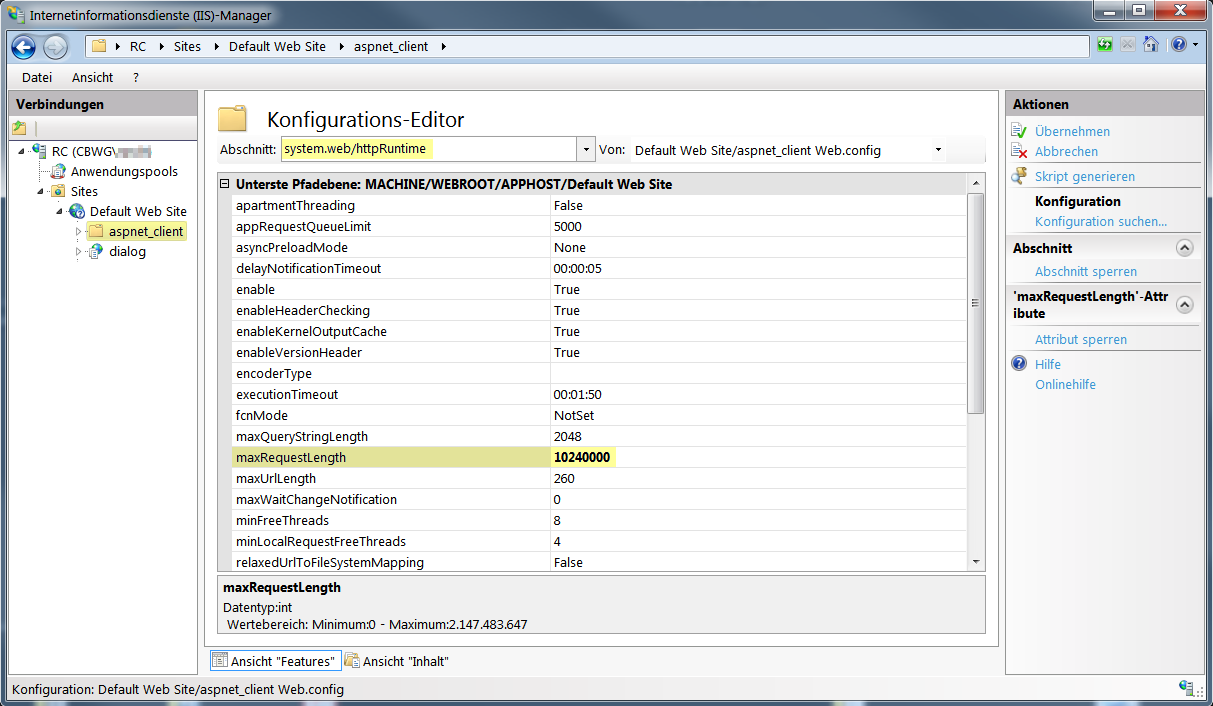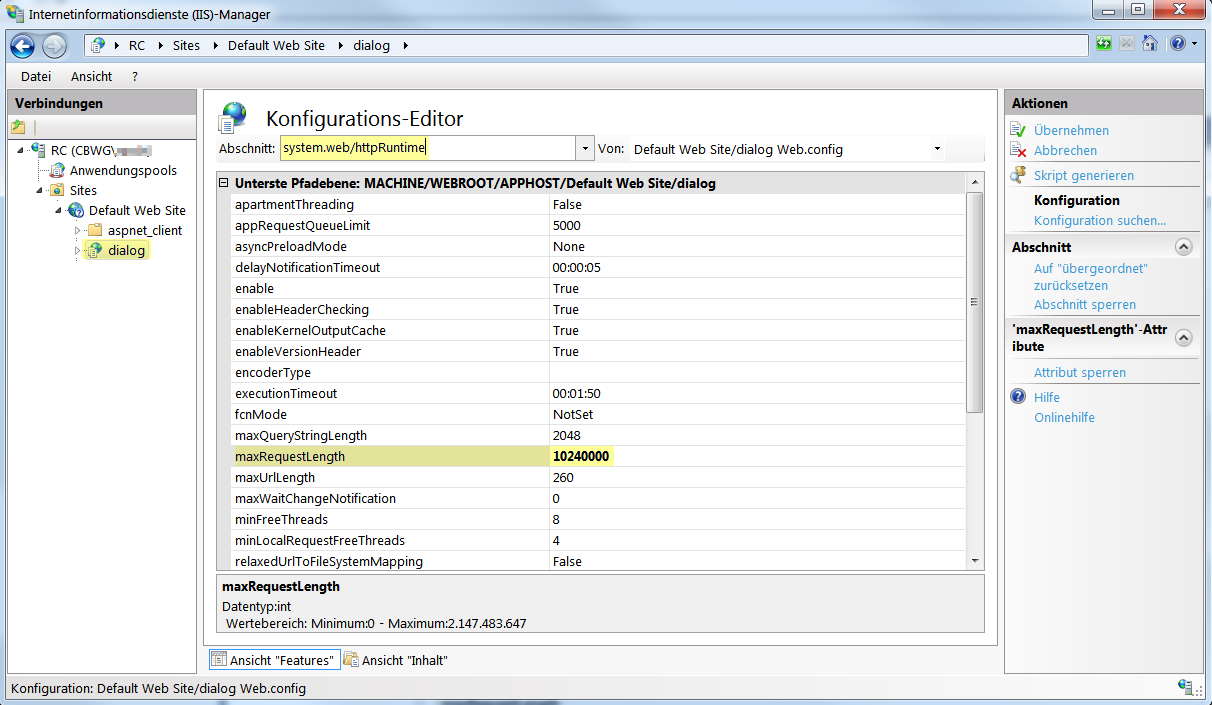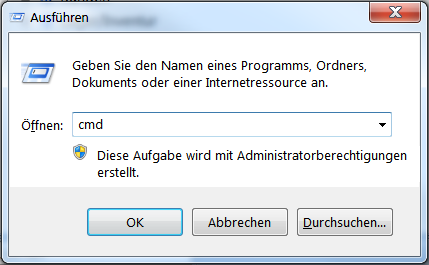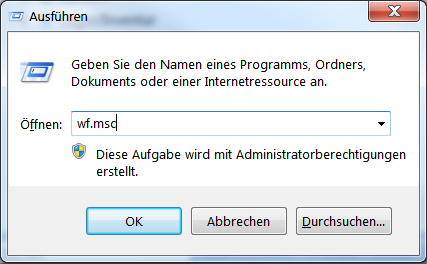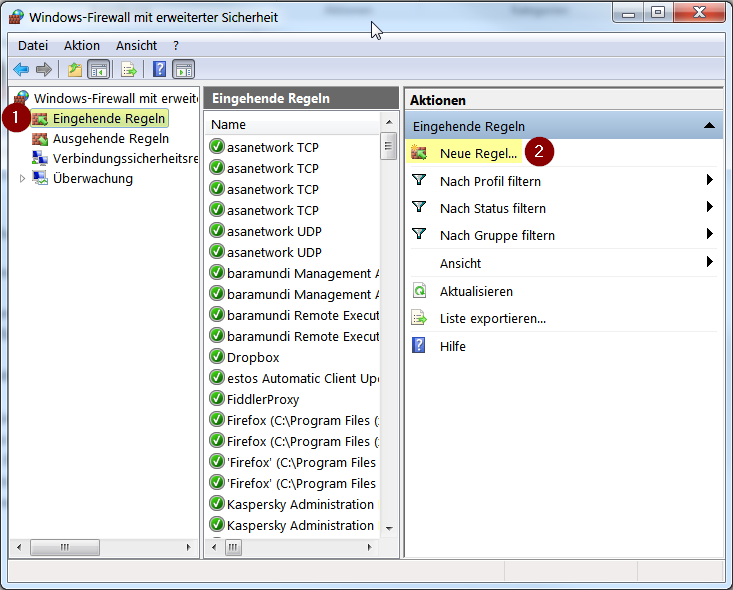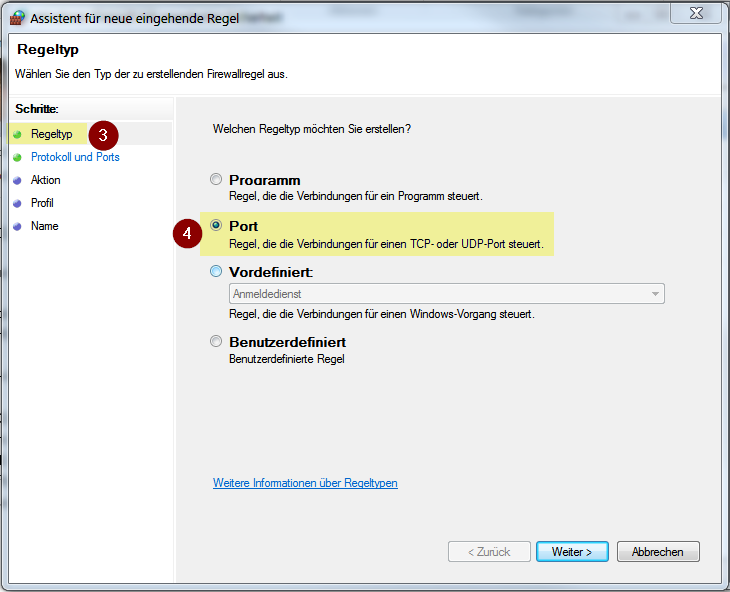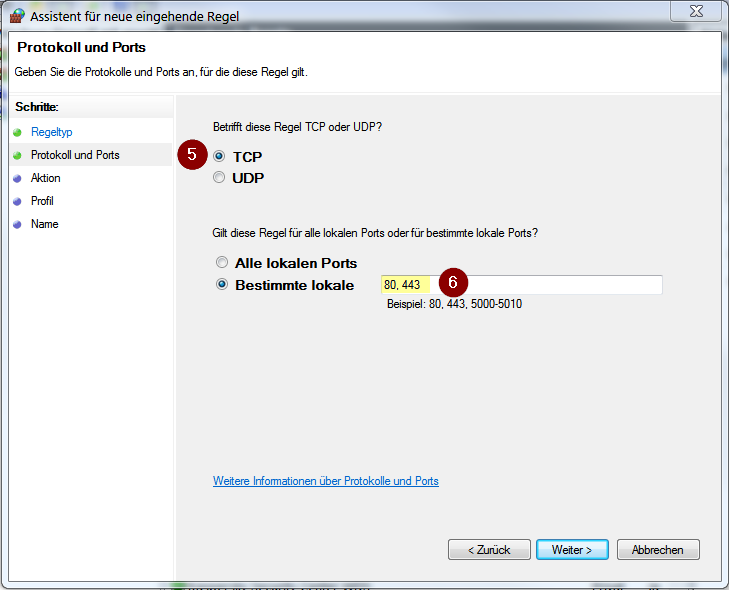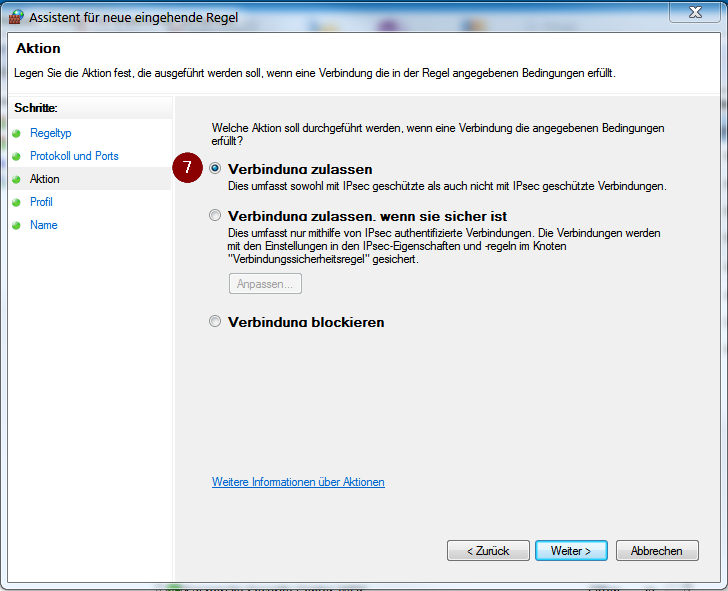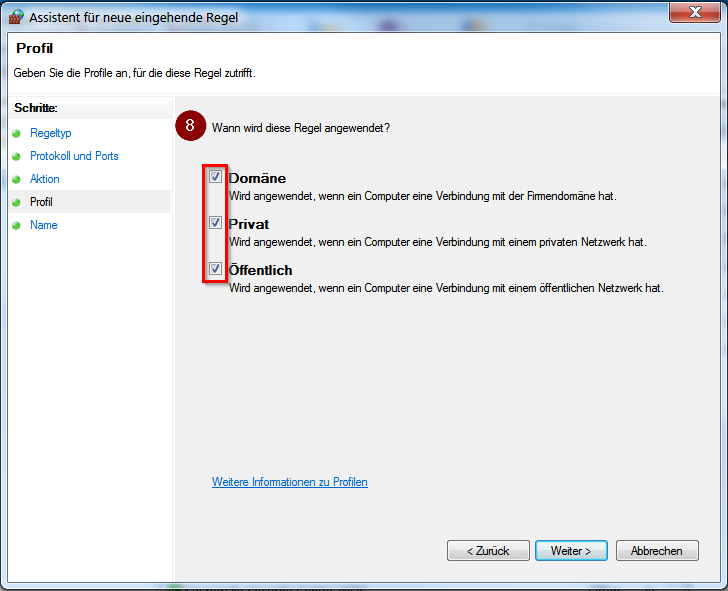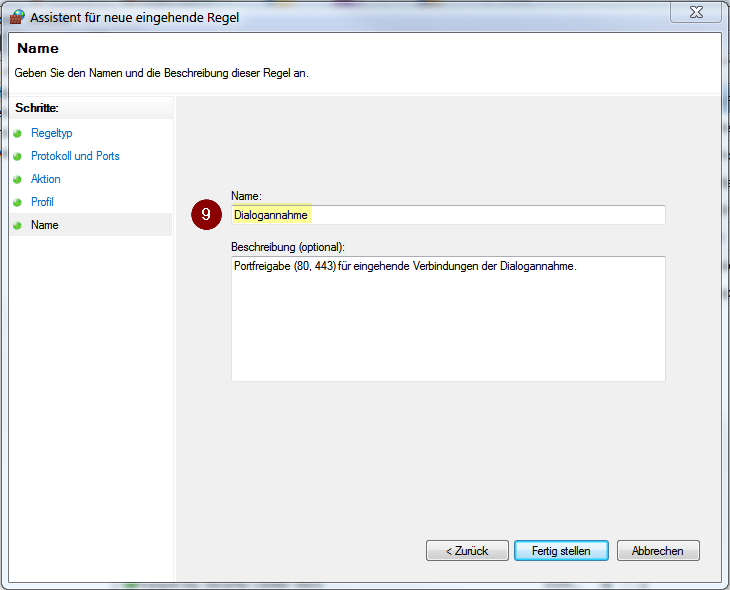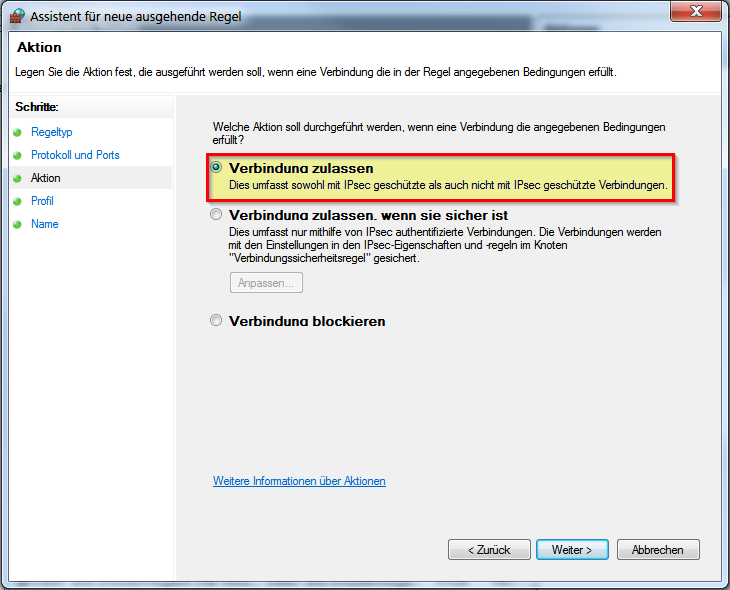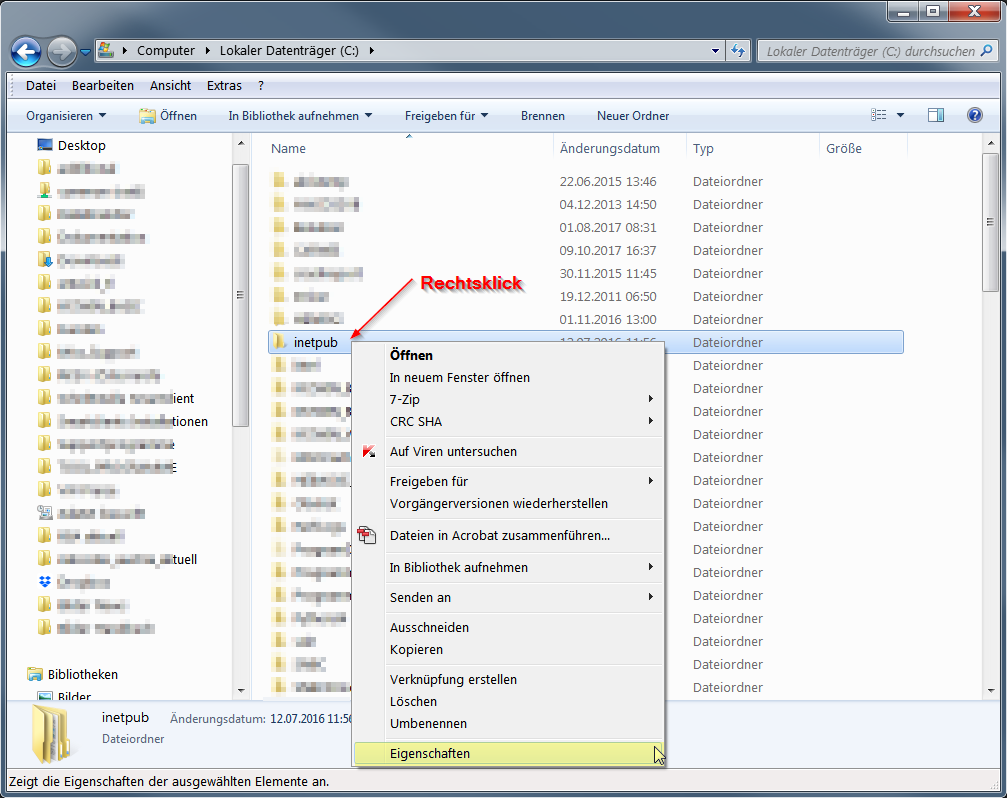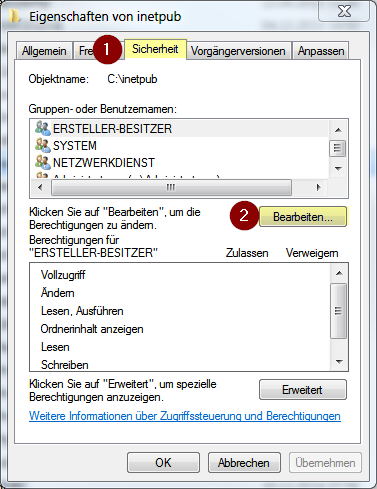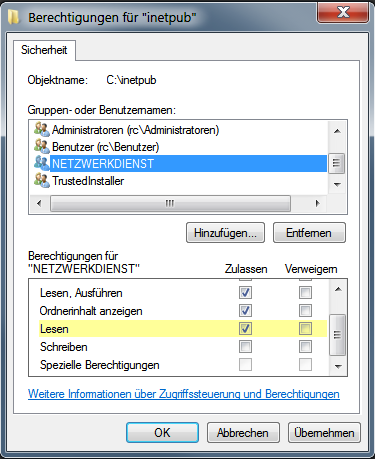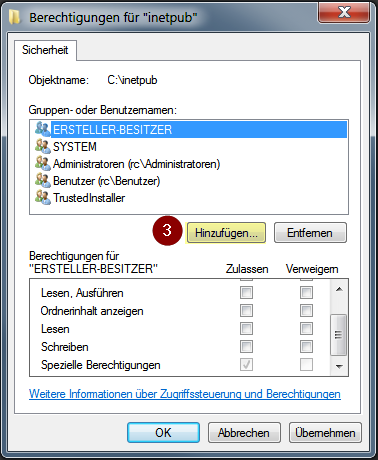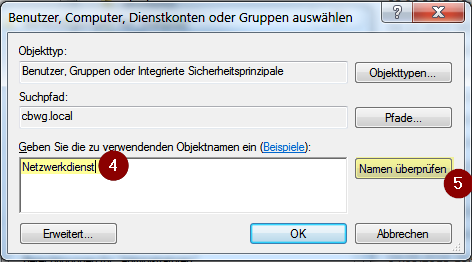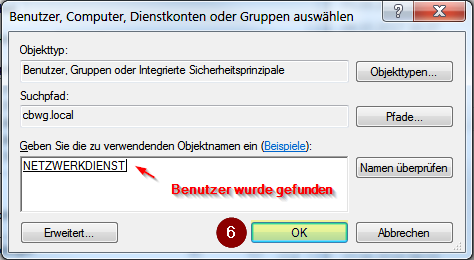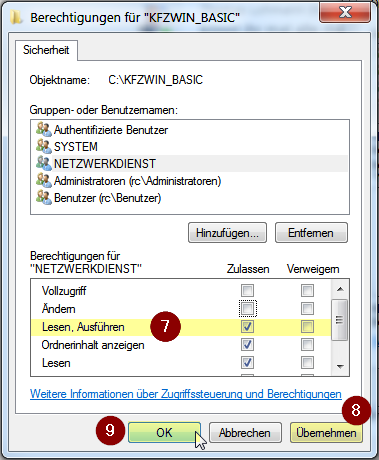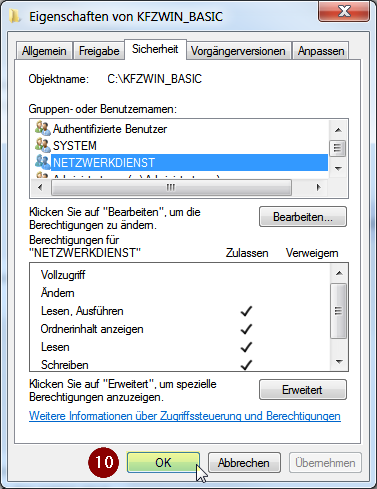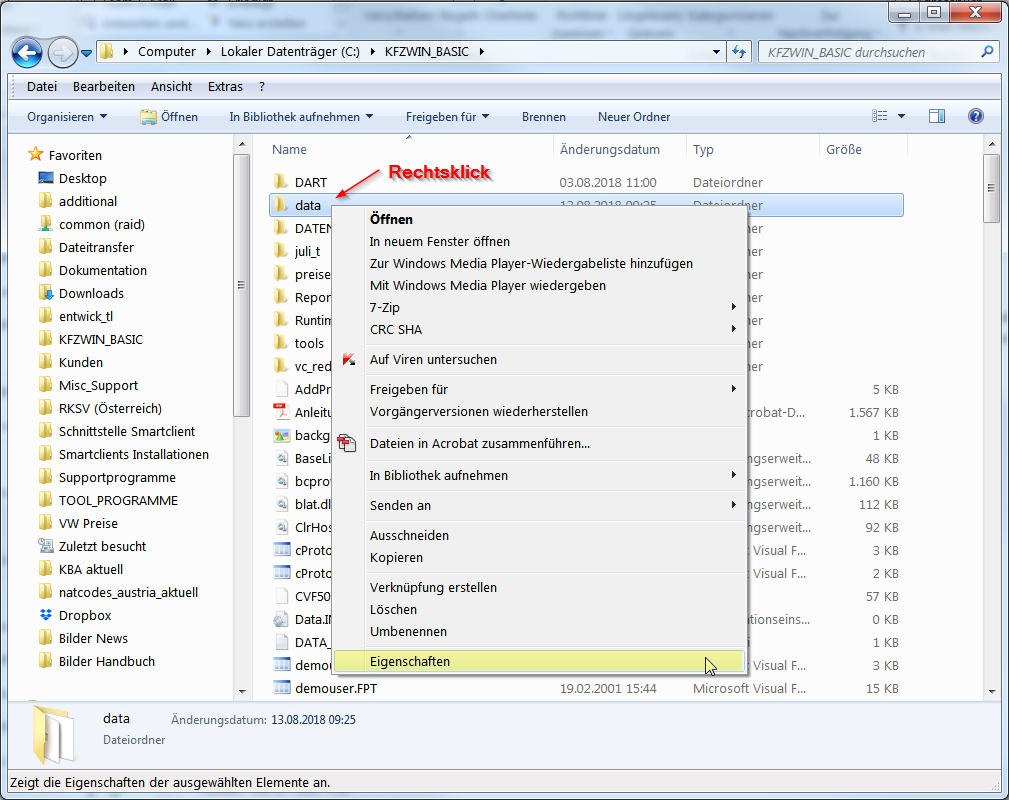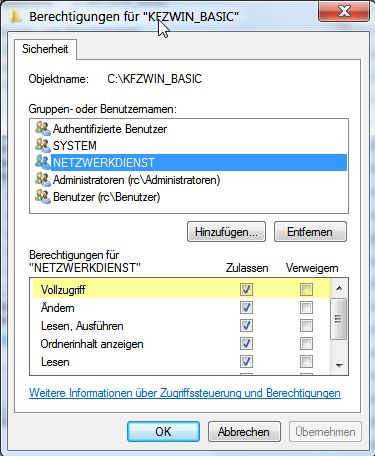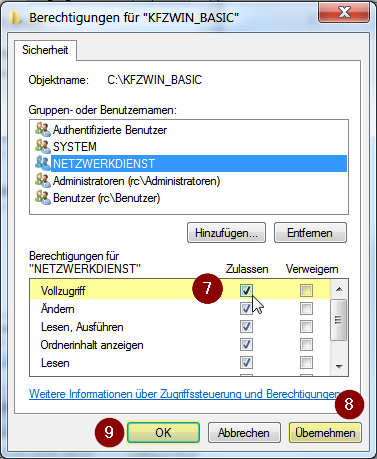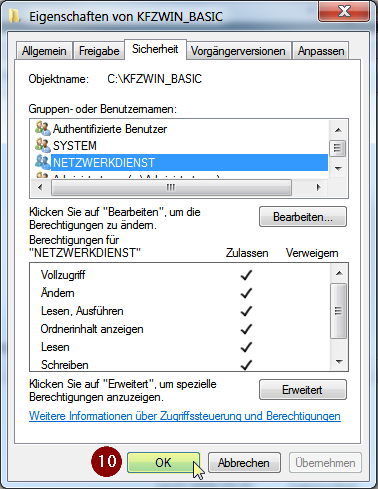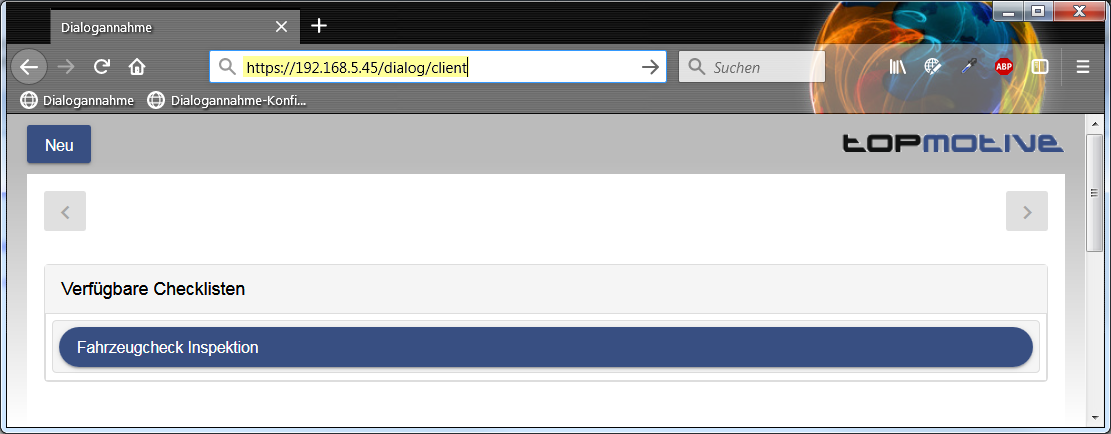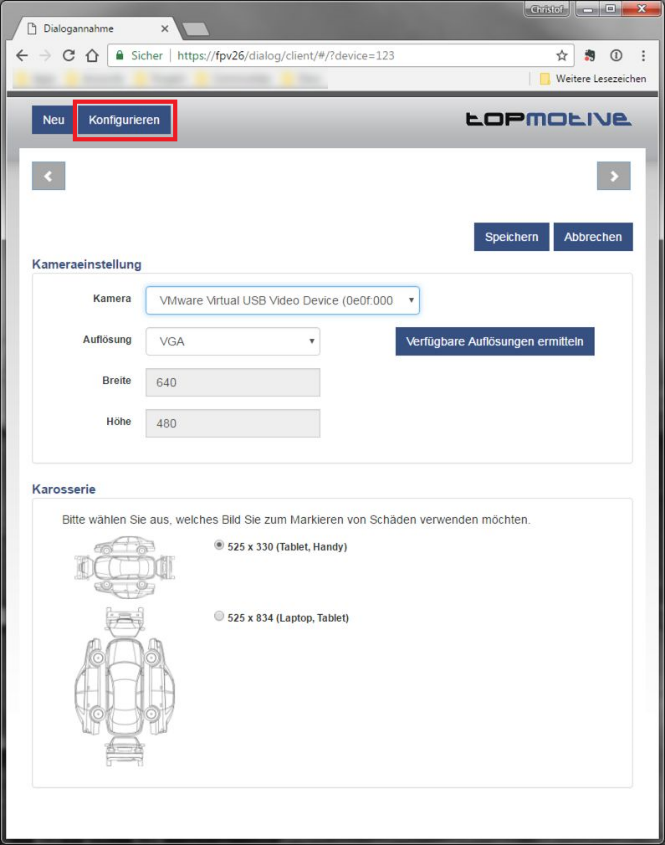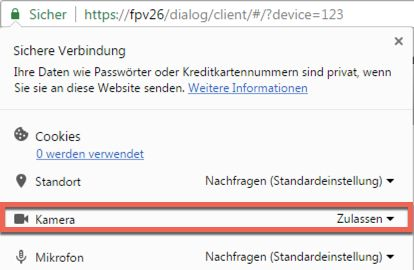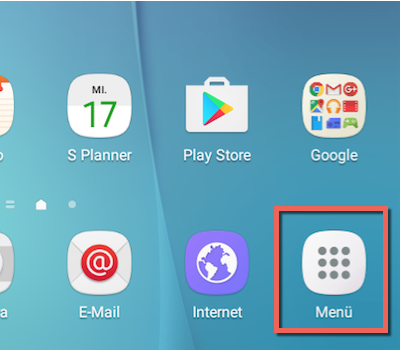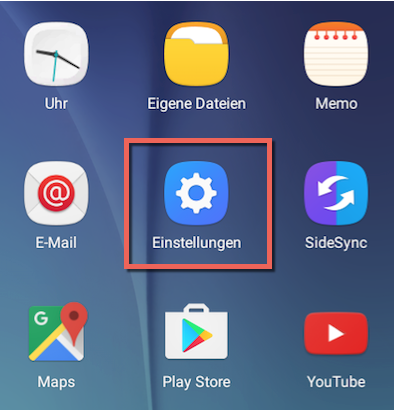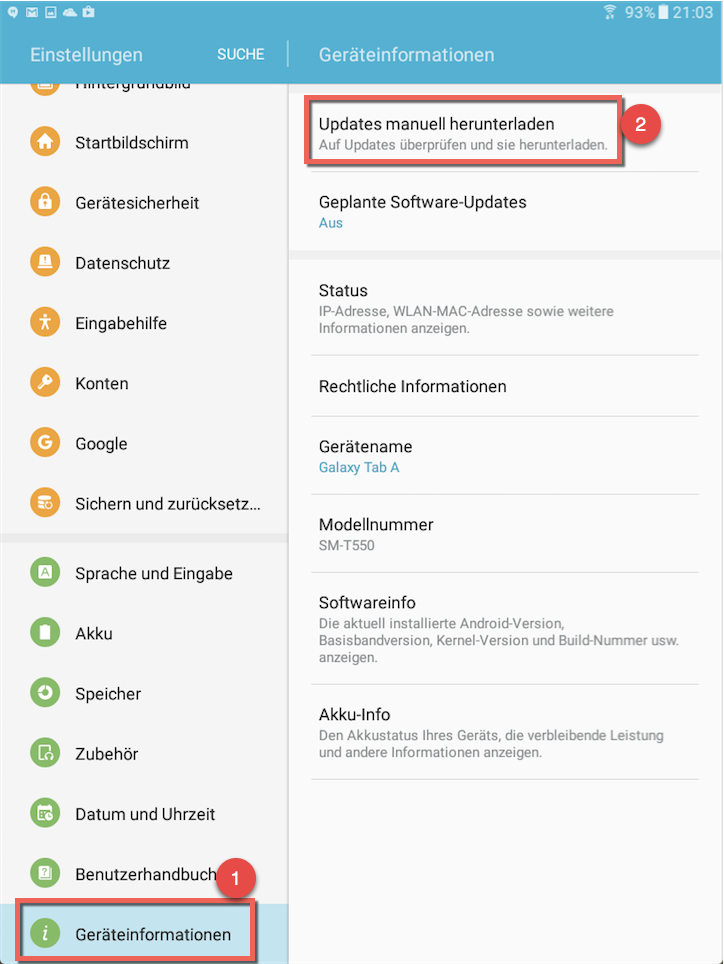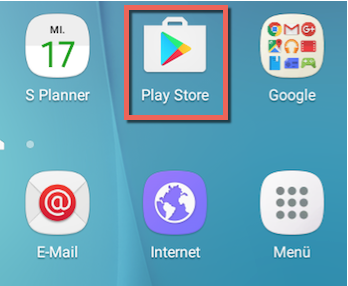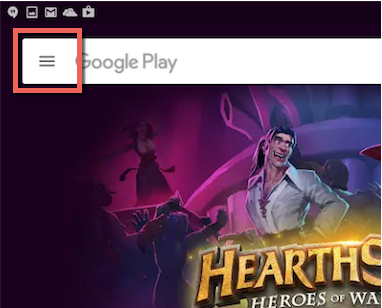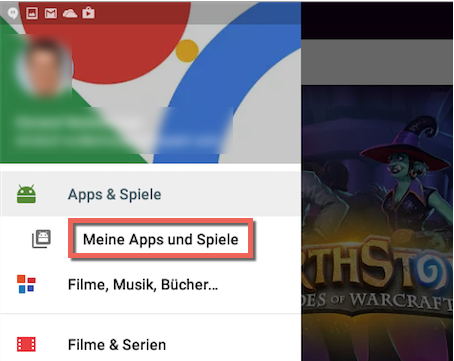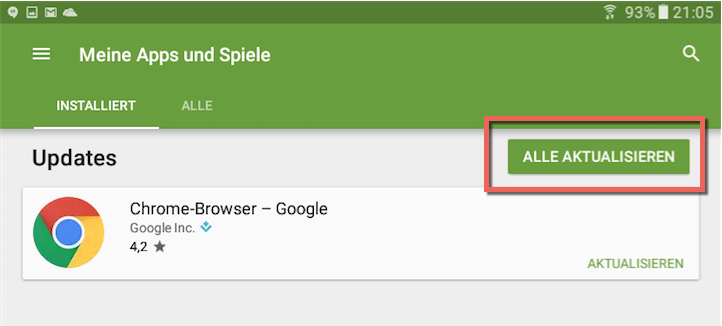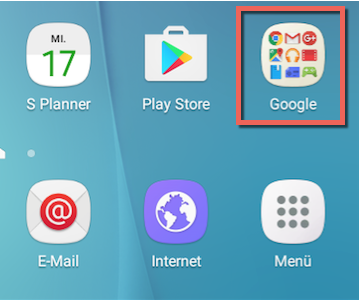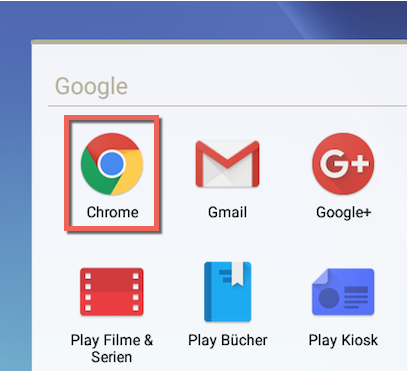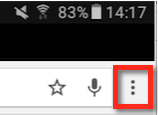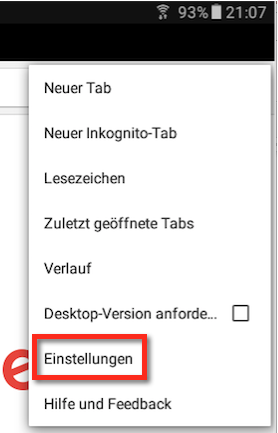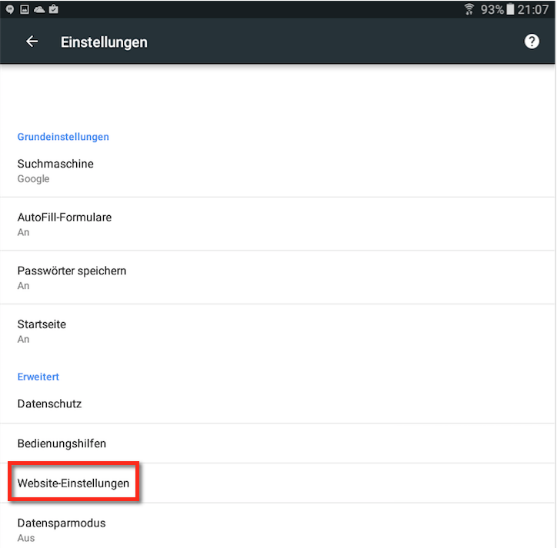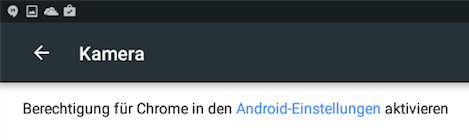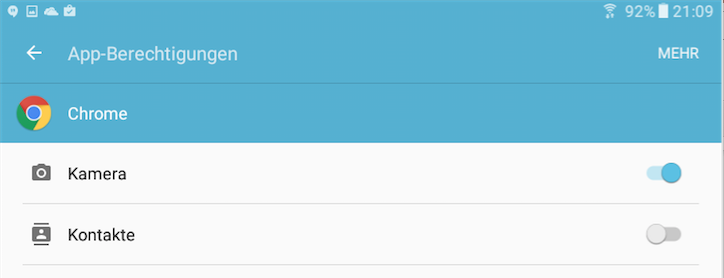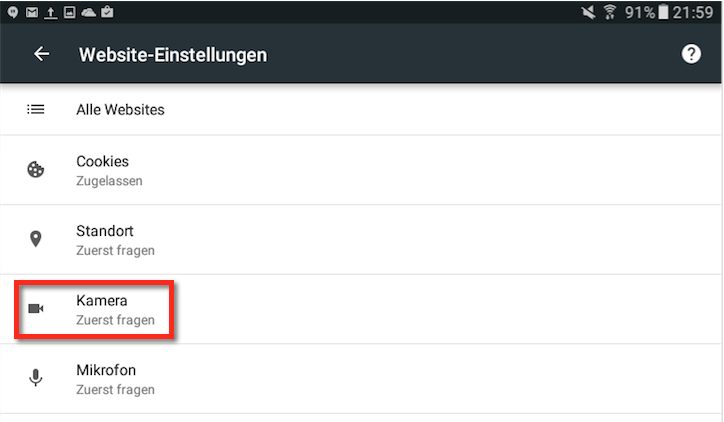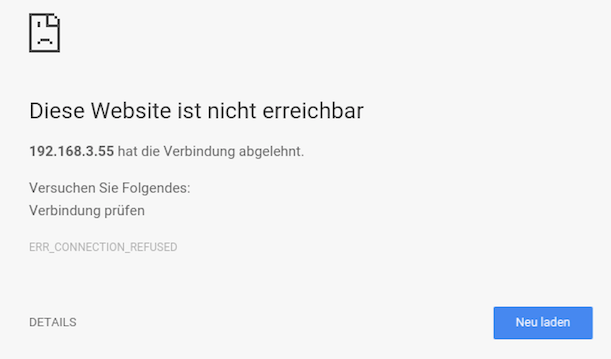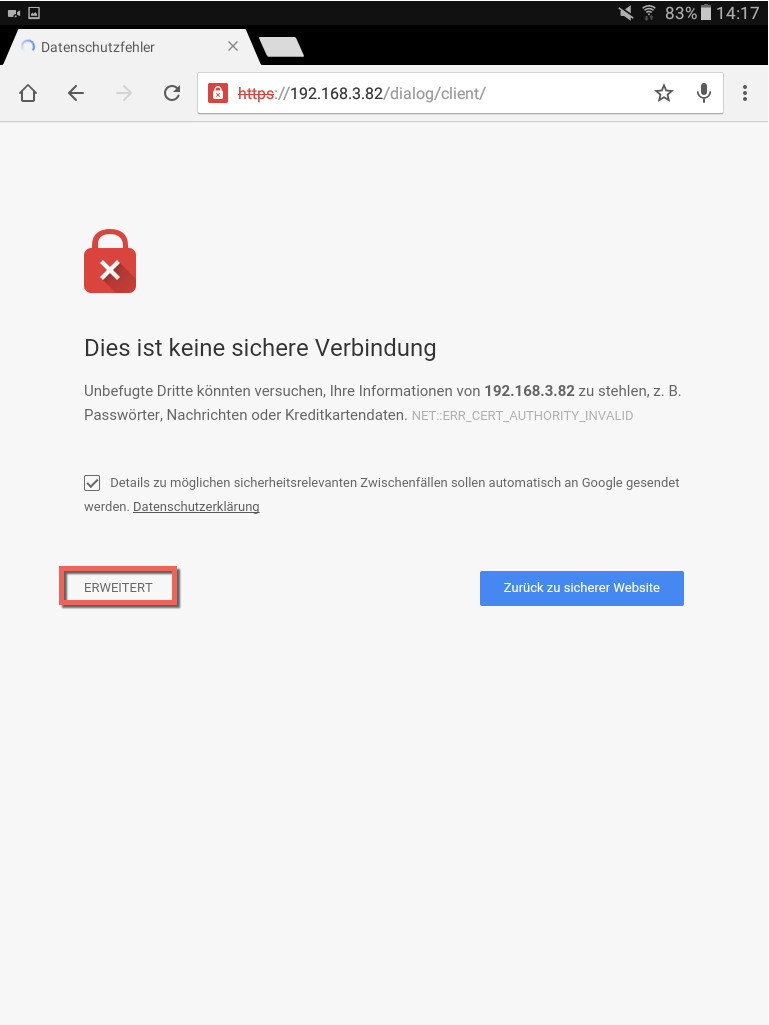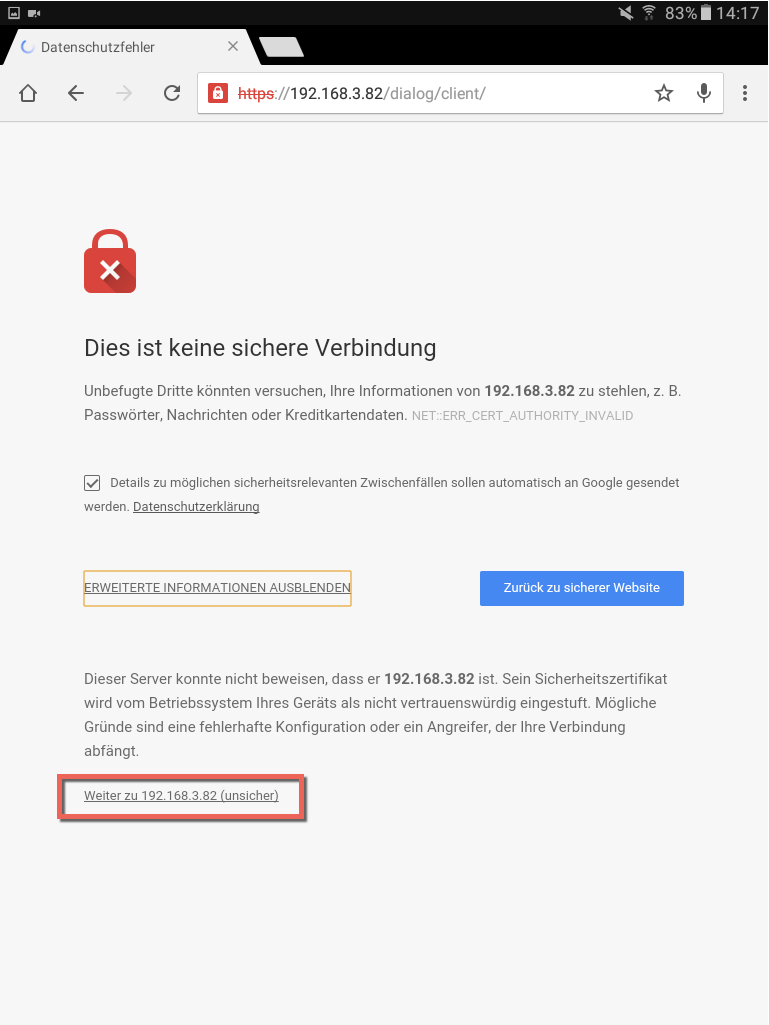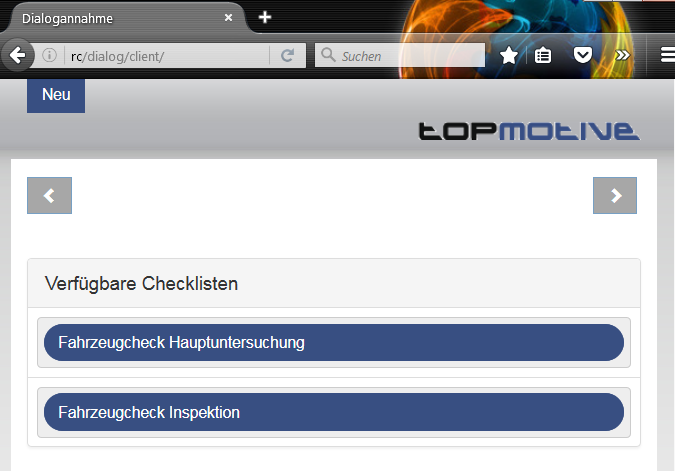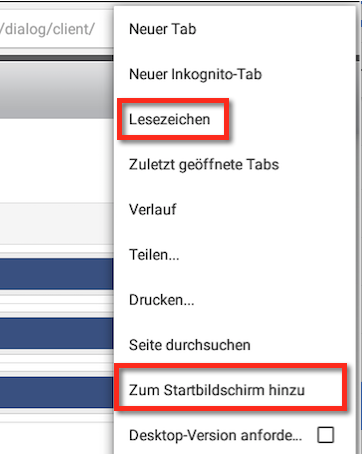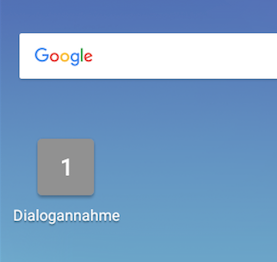Installation Dialogannahme
Für einen fehlerfreien Einsatz der Dialogannahme ist es erforderlich, dass Sie die in den Systemvoraussetzungen angezeigte Version oder höher der Warenwirtschaft einsetzen. Die Version der Warenwirtschaft wird Ihnen oberhalb der Menüleiste angezeigt. Prüfen Sie in der Warenwirtschaft unter dem Menüpunkt Hilfe, ob ein Online Update zur Verfügung steht und spielen dieses ggf. ein. |
|
|
||||||||||
|
Die VFP 9 Service Pack 2 Runtime können Sie unter folgendem Link herunterladen: Download VFP9SP2RT.exe |
Führen Sie die VFP9SP2RT.exe aus. |
Wählen Sie als Sprache Deutsch und bestätigen die Auswahl mit OK. |
Setzen im Installationsdialog den Haken bei Multithreaded und klicken Sie anschließend auf Installieren. |
Die Installationsdateien stehen über folgende Links zur Verfügung: |
Starten Sie die Installation mit einem Doppelklick auf die Installationsdatei und klicken Sie im Willkommen-Bildschirm auf Install. |
Der Installationsprozess wird ausgeführt. |
|
Hinweis: Sollte der Konfigurationsdialog nicht angezeigt werden, wurde der Aufruf durch Ihre Sicherheitssoftware geblockt. In diesem Fall rufen Sie den Konfigurationsdialog nach Beenden der Installation manuell auf. Wechseln Sie dazu in das Verzeichnis C:\inetpub\wwwroot\dialog\bin und öffnen den Konfigurationsdialog mit einem Doppelklick auf die Datei dialogannahme.config.exe . Eventuell muss der Aufruf der Datei in Ihrer Sicherheitssoftware noch freigegeben werden. |
Beenden Sie die Installation mit Klick auf Finish. |
Wurde die Dialogannahme auf dem selben Rechner installiert, auf dem auch die Stammdaten (DATA Ordner) abgelegt sind, können Sie diesen Punkt überspringen. |
Zum Aufruf der IIS-Managers halten Sie die Windows-Taste gedrückt und drücken Sie gleichzeitig die R-Taste. |
Geben Sie im daraufhin geöffneten Feld inetmgr ein und wählen Sie OK. |
Klicken Sie auf Anwendungspools (1) und markieren den Eintrag MSDas_Pool (2). |
Scrollen Sie in den Einstellungen zu dem Abschnitt Prozessmodell (4) und markieren den Eintrag Identität (5). |
Aktivieren Sie den Eintrag Benutzerdefiniertes Konto (7) und Klicken auf Festlegen (8). |
Tragen Sie die Anmeldeinformationen des lokalen Benutzers ein und übernehmen die Änderung mit OK. |
Schließen Sie die Einstellungen durch klicken auf OK. |
Wenn der DATA Ordner auf einem anderen Rechner liegt, muss der Pfad zum DATA Ordner zwingend als UNC-Pfad in die msdas.config eingetragen werden. |
Für die Verwendung der Kamera muss ein verschlüsselter Zugriff auf die Dialogannahme konfiguriert sein. |
Zum Aufruf der IIS-Managers halten Sie die Windows-Taste gedrückt und drücken Sie gleichzeitig die R-Taste. |
Geben Sie im daraufhin geöffneten Feld inetmgr ein und wählen Sie OK. |
Wählen Sie in der IIS-Verwaltungskonsole in der Baumstruktur links den obersten Eintrag (1) und rechts in der Liste den Eintrag Serverzertifikate (2). |
Wählen Sie im Aktionsbereich die Funktion Selbstsigniertes Zertifikat erstellen...(4). |
Anschließend in der Liste links den Eintrag Default Web Site auswählen (7) und rechtsklicken. |
Klicken Sie auf Hinzufügen... (9). |
Das Hochladen von hochauflösenden Bildern, wie sie in der Regel auf Handys oder Tablets erzeugt werden, erfordert einen hohen Eingabestreampuffer, um den Eingabedatenstrom beim Übertragen (Streamen) der Bilddatei auf den Server nicht zu unterbrechen. Diese Puffer kann variabel festgelegt werden. Wir empfehlen eine Größe von min. 10240000 Bytes (10 MB). |
Zum Aufruf der IIS-Managers halten Sie die Windows-Taste gedrückt und drücken Sie gleichzeitig die R-Taste. |
Geben Sie im daraufhin geöffneten Feld inetmgr ein und wählen Sie OK. |
Markieren Sie im Bereich Verbindungen im Menüpunkt Sites den Eintrag Default Web Site (1). |
Alle angezeigten Einträge werden unter dem Abschnitt system.web/httpRuntime (4) bearbeitet. Als Erstes die Default Web Site (5).
|
Wiederholen Sie die Schritte für die Einträge aspnet_client und dialog. |
Der Aufruf der Dialogannahme erfolgt standardmäßig über den Port 80 (http) oder Port 443 (https). |
|||||||||
|
|||||||||
|
Der MSDas_Pool wird vom Benutzer NetworkService (Netzwerkdienst) angelegt. Der Netzwerkdienst benötigt auf den Ordner C:\Inetpub Leserechte und auf den DATA Ordner Lese- und Schreibrechte. |
|
|
|
|
Vor dem ersten Start der Dialogannahme muss im KfzWin unter Stammdaten, Menüpunkt Dialogannahme mindestens eine Checkliste angelegt oder importiert werden. Der Aufruf der Dialogannahme erfolgt im Web-Browser. Zum Einsatz werden Mozilla Firefox, Google Chrome oder Safari (iOS) empfohlen. |
![]() 11. Optional: Konfiguration mobiler Geräte
11. Optional: Konfiguration mobiler Geräte
Sie können pro verwendetem Erfassungsgerät wie Tablet, Laptop oder Handy folgende Einstellungen vornehmen: •Welche Kamera soll verwendet werden •In welcher Auflösung sollen die Bilder erstellt werden •Welches Grafik wird als Karosserie angezeigt Um die Konfigurationsseite aufrufen zu können, müssen Sie im Browser eine andere Adresse als bisher eingeben. Die neue Adresse lautet: https://server/dialog/client/#/?device= 1 Nachfolgend werden die Einstellungsmöglichkeiten beschrieben. Wenn Sie die Einstellungen abgeschlossen haben, gelangen Sie über Speichern wieder zurück auf die vorherige Seite. Haben Sie Änderungen irrtümlich vorgenommen und wollen diese nicht dauerhaft übernehmen, können Sie mit Abbrechen ebenfalls auf die vorherige Seite zurückkehren, nachdem alle Einstellungen auf den vorherigen Wert zurückgesetzt wurden.
Kameraeinstellung
Unter Kameraeinstellung sind im Auswahlfeld alle Kameras aufgeführt, die auf Ihrem Gerät installiert sind. Die Namen werden von den Geräten vorgegeben und sind auch auf deutschen Tablets oftmals englisch. Sollte diese Liste leer sein, obwohl Ihr Gerät eine oder mehrere Kameras hat, prüfen Sie bitte die Sicherheitseinstellungen für die Kamera. Damit die Dialogannahme die installierten Kameras bestimmen und anzeigen kann, muss im Browser die Kamera freigegeben werden.
Sind Sie sich nicht sicher, welche Auflösungen Ihre Kamera unterstützt, so können Sie mittels "Verfügbare Auflösung ermitteln" die Auswahl auf die Auflösungen beschränken, die Ihre Kamera bereitstellen kann. Unterhalb der Kameraeinstellungen können Sie das Bild für die Karosserieseite auswählen. Die beiden Optionen sind inhaltlich identisch, jedoch unterschiedlich groß und gegeneinander gedreht. Wir empfehlen die erste, kleinere Option bei der Verwendung von kleineren bzw. quer gehaltenen Tablets oder Handys. Damit können Sie Schadstellen markieren und Bilder machen, ohne dass Sie viel hoch- und runterblättern müssen. Für größere Bildschirme, wie auf Laptops und hochkant gehaltenen Tablets, empfehlen wir die untere Version, die eine genauere Markierung der Schadstellen ermöglicht. |
Das Samsung Galaxy Tab A ist das Referenzprodukt für Android Geräte. Mit folgenden Schritten kann die Dialogannahme auf dem Tablett ausgeführt werden. |
Aktualisierung der Anwendung Die Dialogannahme erfordert die aktuelle Version aller Systemkomponenten, um ein einwandfreies Funktionieren zu gewährleisten.
Wählen Sie im Menü die Option Meine Apps und Spiele aus: Falls verfügbare Updates angezeigt werden, installieren Sie diese über die Funktion "Alle aktualisieren": |
Dialogannahme ausführen
Nachdem das System aktualisiert wurde, können Sie die Anwendung ausführen. |
Technische Anmerkung
Die Dialogannahme verwendet für die SSL Konfiguration kostenlose, selbstsignierte Zertifikate. Daher gelten diese für andere Geräte nicht als vertrauenswürdig. Um die Meldung zu entfernen, muss ein Webserver-Zertifikat käuflich erworben werden. Alternativ können Sie ein Root Zertifkat erstellen und auf dem Tablet installieren.
|