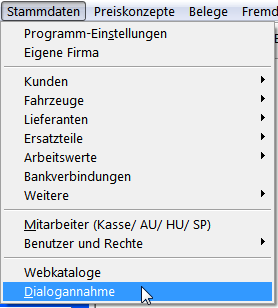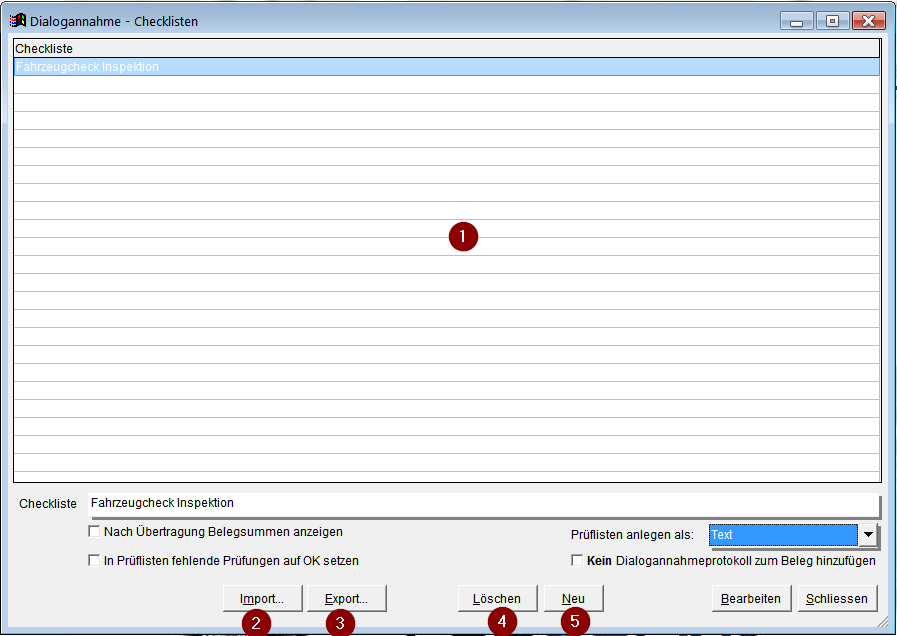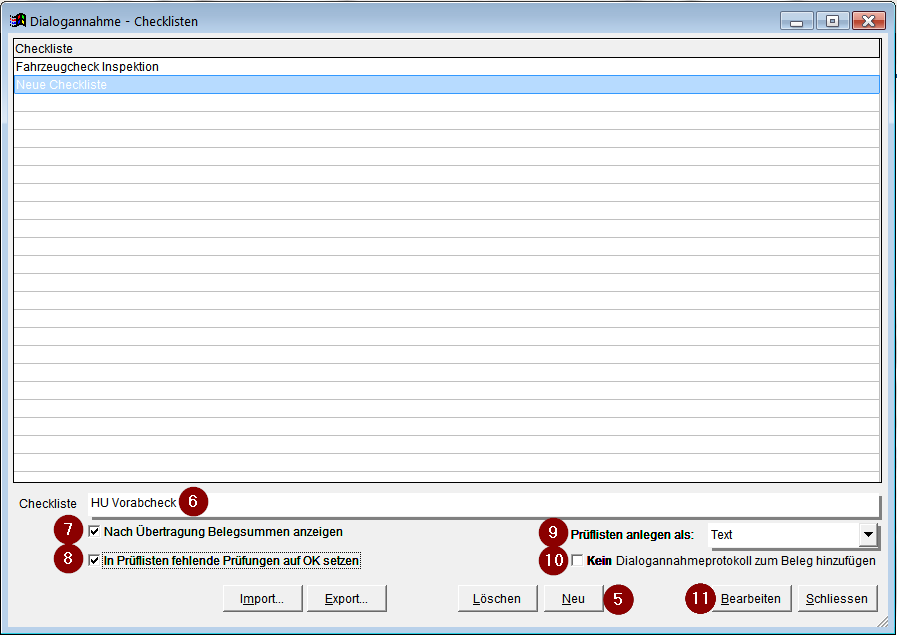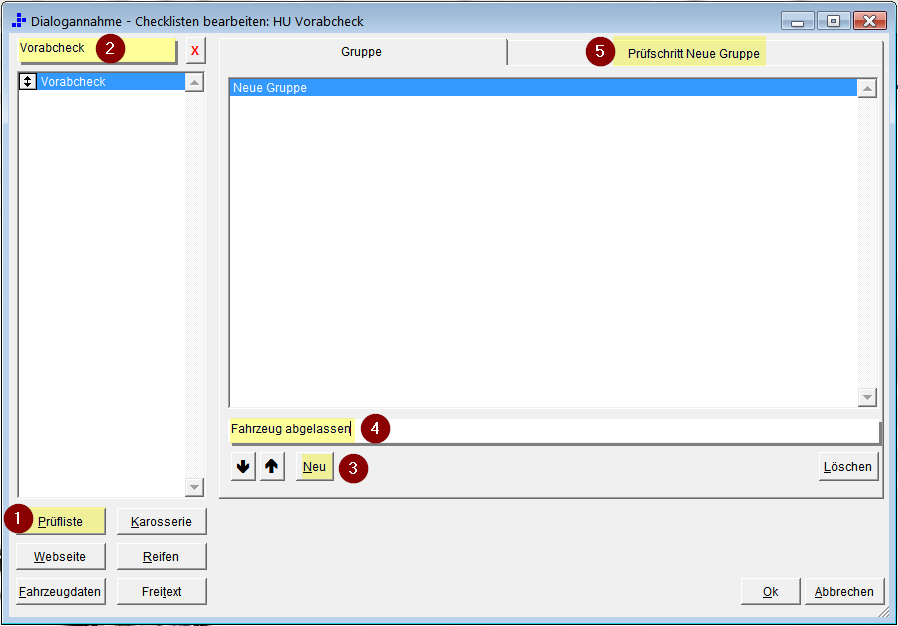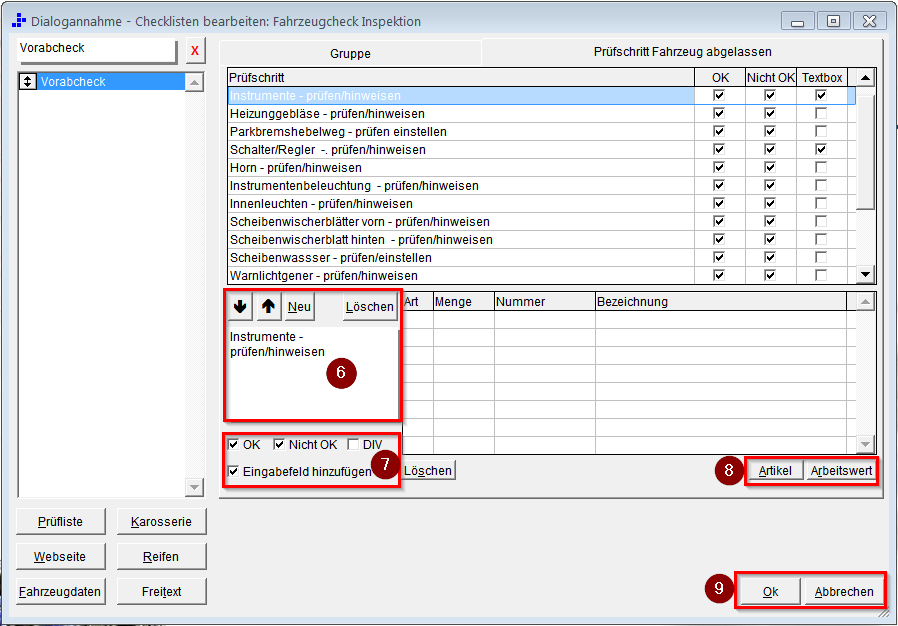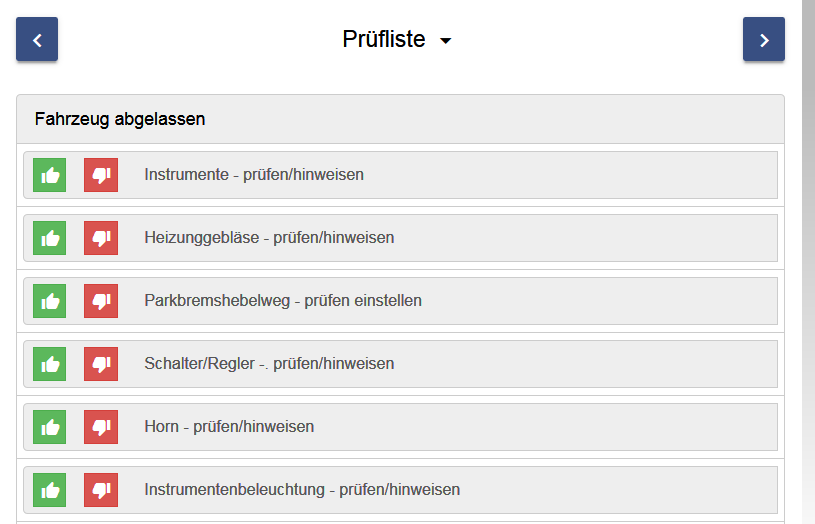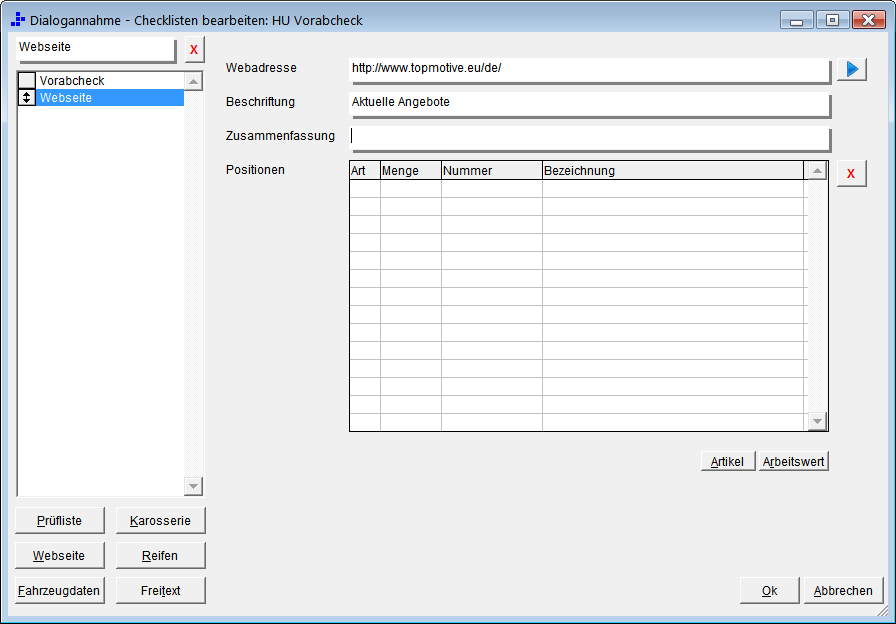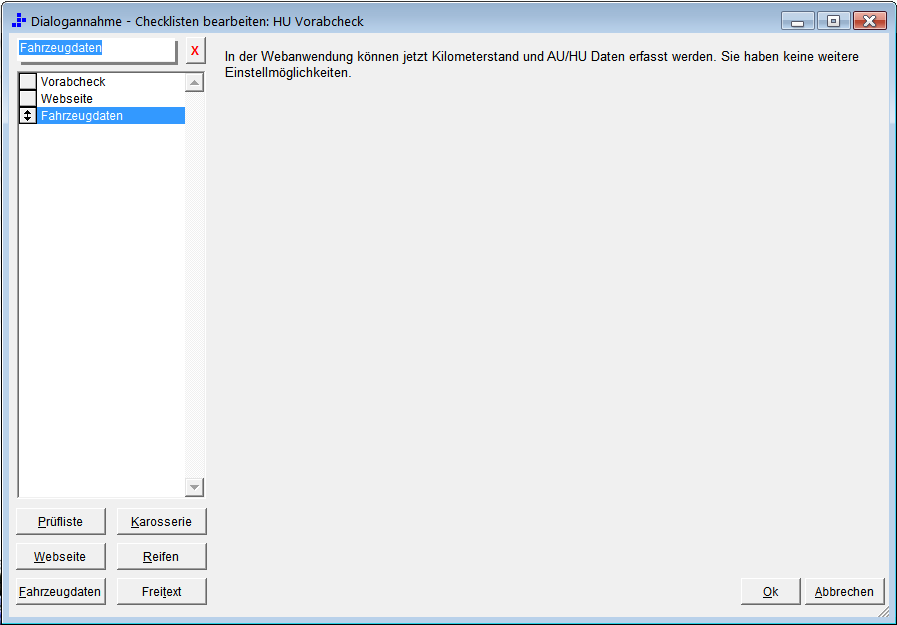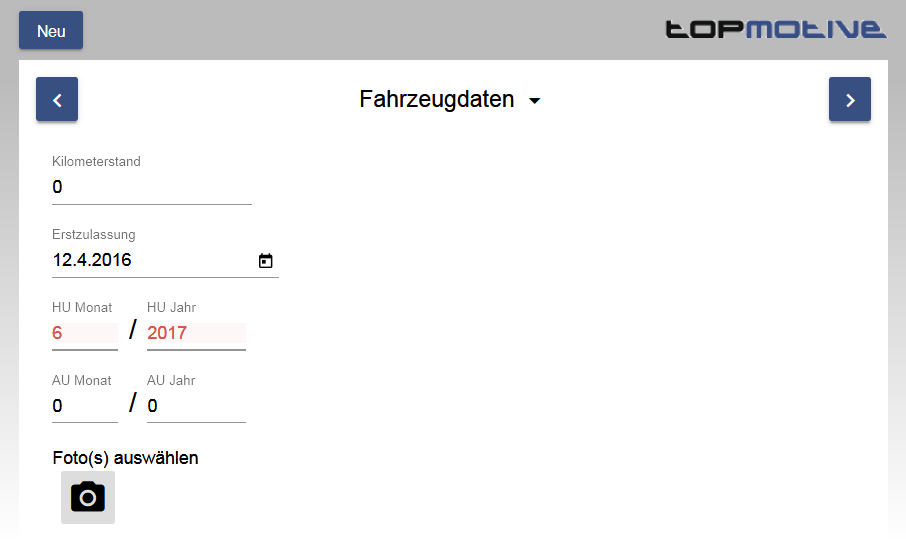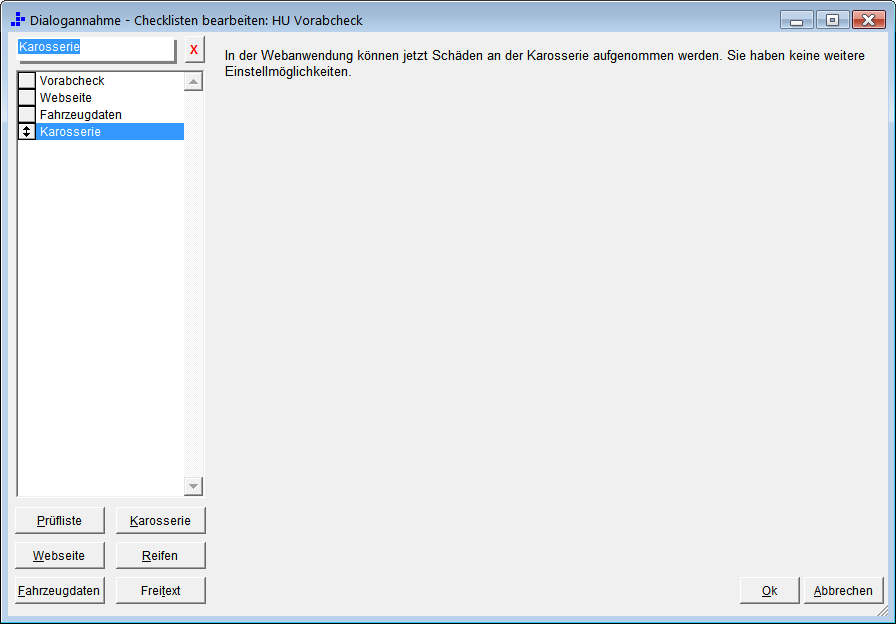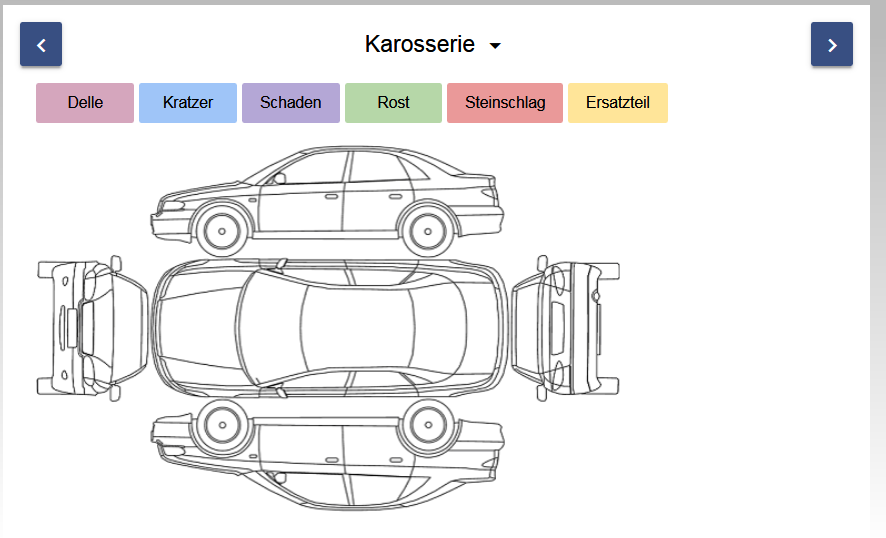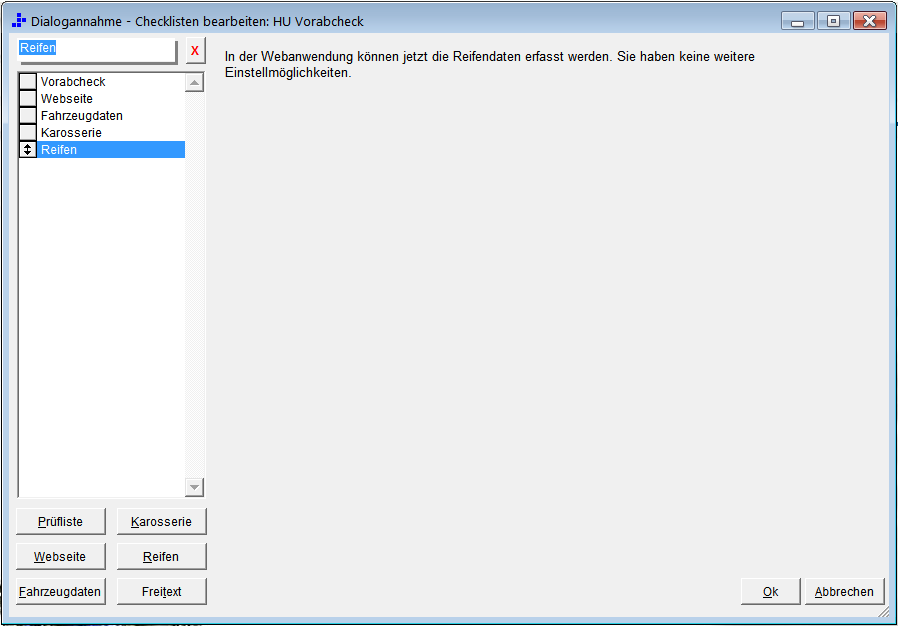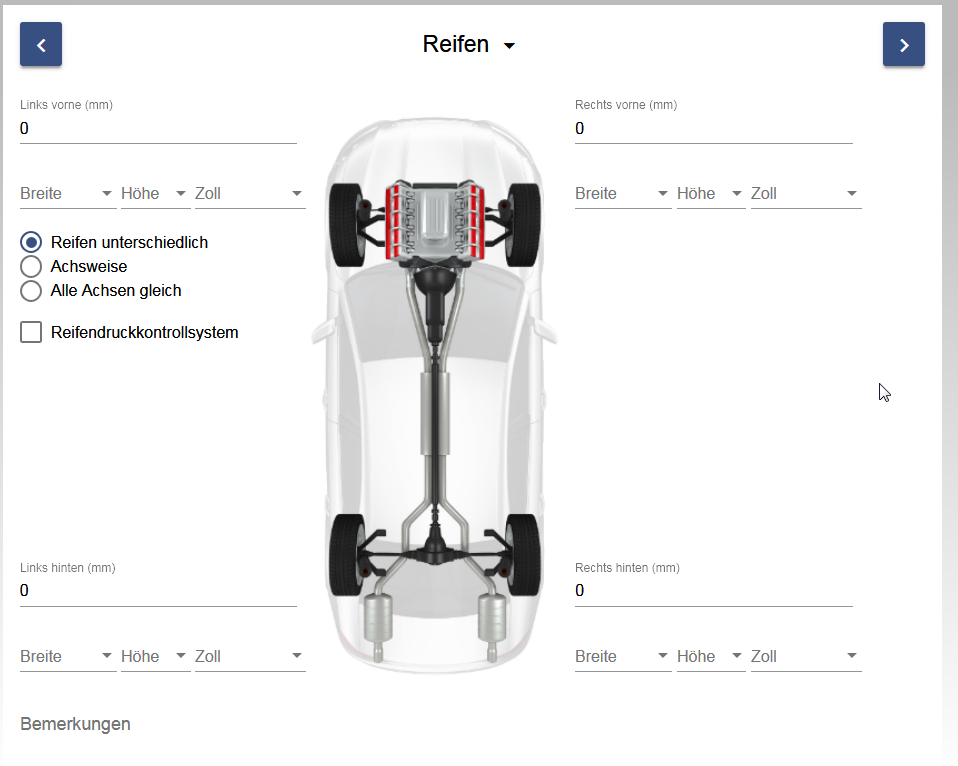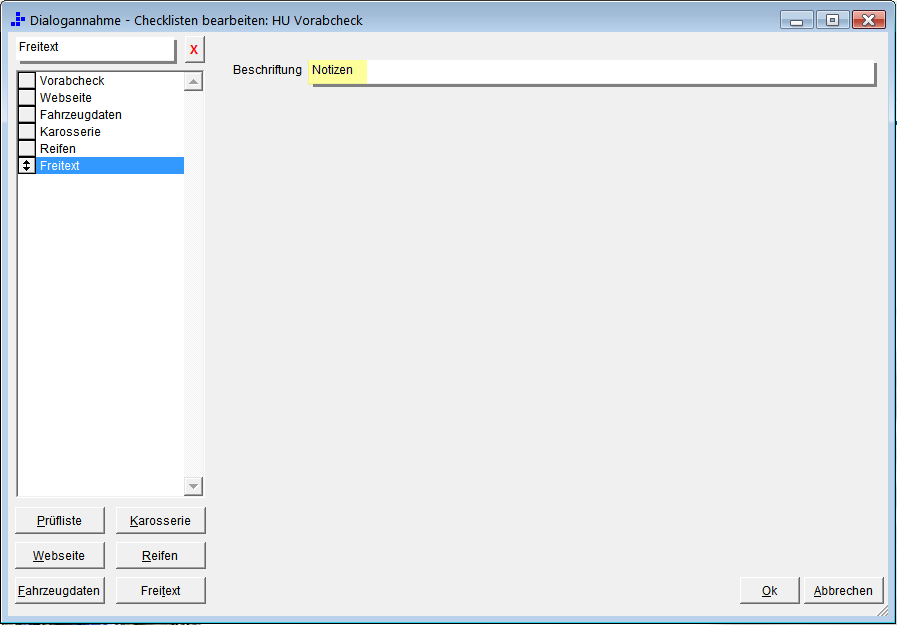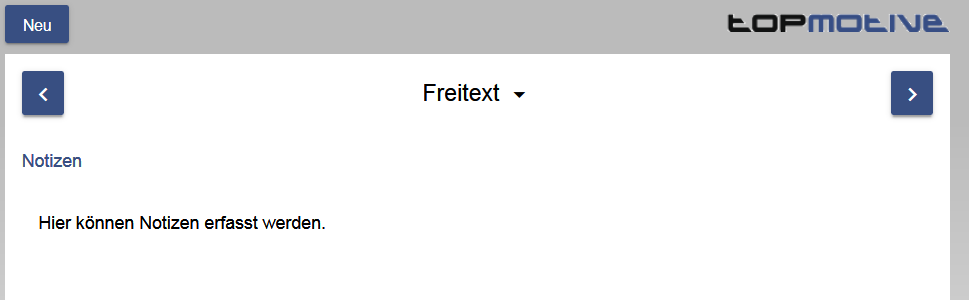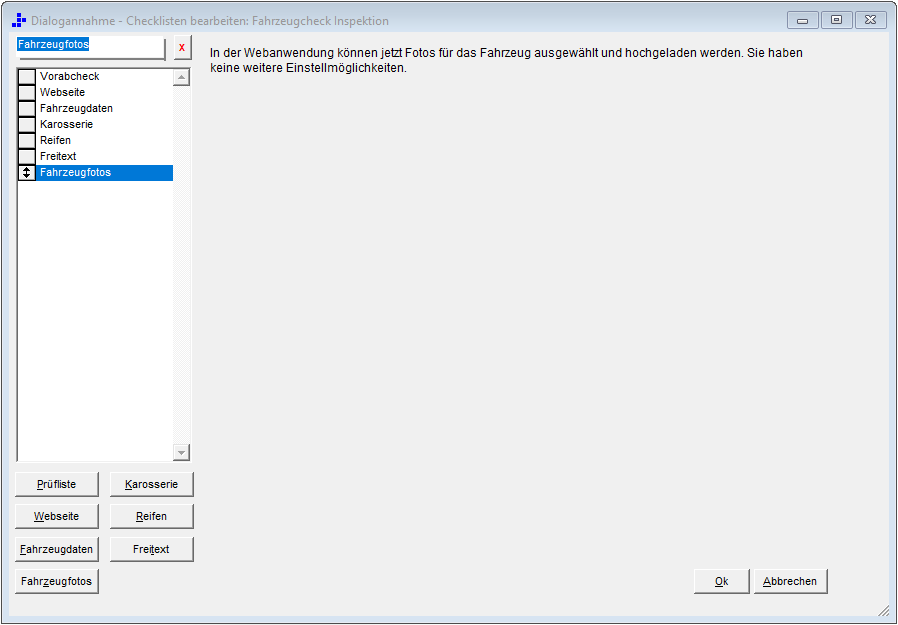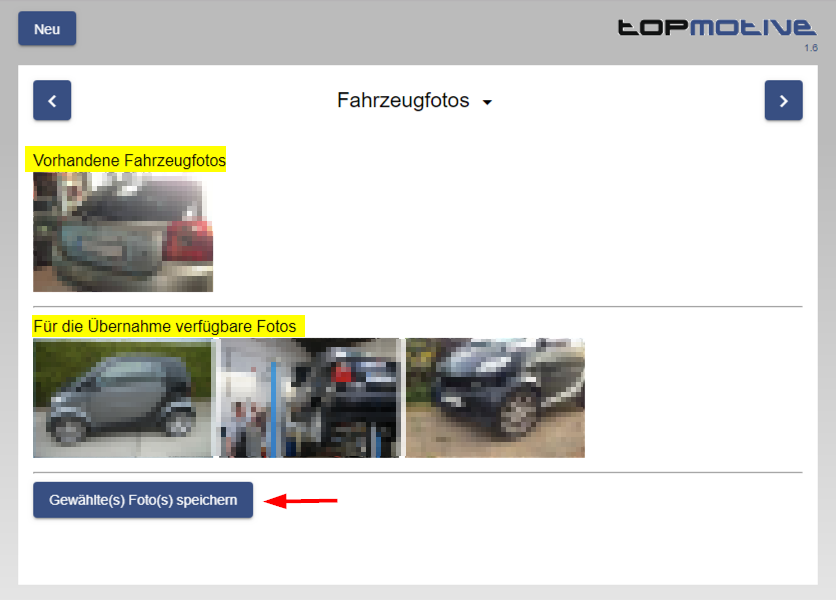Checklisten anlegen
1. Öffnen Sie die Dialogannahme über den Menüpunkt Stammdaten.
Hier können Sie Ihre Checklisten verwalten. In der Übersicht werden die verfügbaren Checklisten angezeigt (1).
|
2. Zum Anlegen einer neuen Checkliste klicken Sie auf "Neu" (5) und beschriften die Checkliste (6). Nach Übertragung Belegsummen anzeigen (7): Ist diese Option gewählt, wird Ihnen nach Übertragung des Prüfprotokolls an die Warenwirtschaft die Belegsumme angezeigt. Jede Checkliste kann verschiedene Prüflisten enthalten, die aus mehren Prüfschritten bestehen. Wird diese Option am Ende gewählt und ein Angebot oder Auftrag angelegt, werden alle Prüflisteneinträge, bei denen OK und nicht OK gewählt werden könnte, aber nichts gewählt wurde, auf OK gesetzt. Damit müssen bei der Erfassung dann nur die Punkte markiert werden, die nicht OK sind. |
Es gibt verschiedene Dialoge, wovon jeder jeweils ein Zwischenschritt in der Dialogannahme darstellt. Die Dialoge können in beliebiger Reihenfolge und auch mehrfach angelegt werden.
Prüfliste
Über die Bearbeitungsfelder (6) können Sie neue Prüfschritte anlegen
OK - Der Prüfschritt kann in der Dialogannahme mit OK gekennzeichnet werden.
Nicht OK - Der Prüfschritt kann in der Dialogannahme mit nicht OK gekennzeichnet werden. Je nach Auswahl bei Neuanlage der Checkliste wird im Beleg einen neue Position als Text, Arbeitswert oder Paket hinzugefügt.
Eingabefeld hinzufügen - Bei Auswahl von "nicht OK" öffnet sich in der Dialogannahme neben dem Prüfschritt ein Notizfeld, in dem zusätzliche Informationen eingetragen werden können.
DIV - Über die Auswahl " DIV " wird festgelegt, ob zusätzlich eine AW-Position, ohne Bezug auf den AW-Stamm, oder ein Langtext angelegt wird. Der Positionstext entspricht dem Prüftext.
Dialogannahme
|
Webseite
Ermöglicht den Aufruf einer URL aus der Dialogannahme heraus. Bitte beachten Sie, dass die Webadresse inkl. Präfix wie z.B. http:// angegeben werden muss.
|
Fahrzeugdaten
In der Dialogannahme öffnet sich die Eingabemaske für die Erfassung der Fahrzeugdaten.
Dialogannahme |
Karosserie
In der Dialogannahme können Karosserieschäden erfasst werden.
Dialogannahme
|
Reifen
In der Dialogannahme können Reifensätze erfasst werden.
Dialogannahme
|
Freitext
Öffnet ein frei editierbares Textfeld in der Dialogannahme.
Dialogannahme |
Fahrzeugfotos
Wenn in der Dialogannahme ein Fahrzeug ausgewählt wurde, zeigt diese Seite alle beim Fahrzeug gespeicherten Bilder, und alle während der Dialogannahme aufgenommen Bilder an.
Im oberen Bereich werden die vorhandenen Fotos aus der Fahrzeugverwaltung angezeigt. Im unteren Bereich werden alle Fotos angezeigt, die während der Dialogannahme hinzugefügt wurden.
Markierte Bilder werden mit einem roten Rahmen hervorgehoben und können dann über die Schaltfläche Gewählte(s) Foto(s) speichern zur Fahrzeugverwaltung hinzugefügt werden.
|
Das Sortieren in Prüflisten ist ohne die erneute Auswahl des Prüflisteneintrags möglich. Ein schnelles Sortieren ist möglich, wenn nach der Auswahl der Pfeil-Schaltflächen die Taste Enter gedrückt wird, bis der Prüflisteneintrag an der gewünschten Position einsortiert ist. Mit der Maus muss wiederholt gedrückt werden, um mit jedem Klick den Eintrag um eine Zeile zu verschieben. |