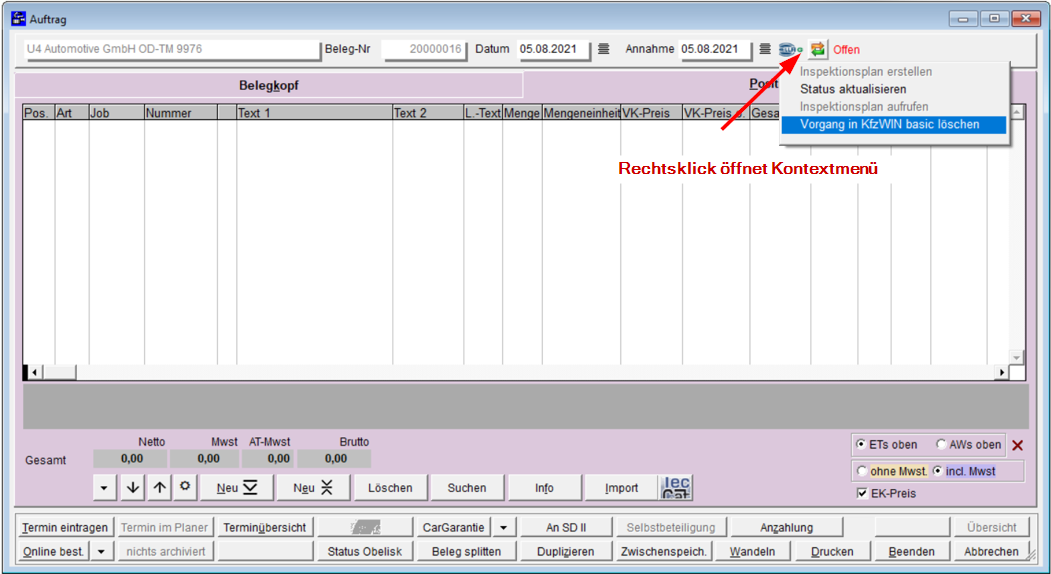macsDIA
macsDIA ist die digitale Schnittstelle von Hella Gutmann zur Durchführung von Serviceaufträgen.
Nachfolgend werden die einzelnen Schritte zur Einrichtung der Schnittstelle beschrieben. Bitte beachten Sie, dass für die Einrichtung und den Betrieb der Schnittstelle die aktuelle Version der Warenwirtschaft vorausgesetzt wird.
Informationen zum Update finden Sie im Handbuch unter dem Punkt: Update (Programmupdate).
Inhalt:
In eine offene Aktivität wechseln
Öffnen Sie über den Menüpunkt Stammdaten die Webkataloge.
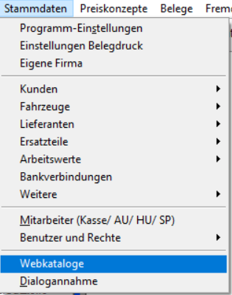
Klicken Sie auf "Anlegen".
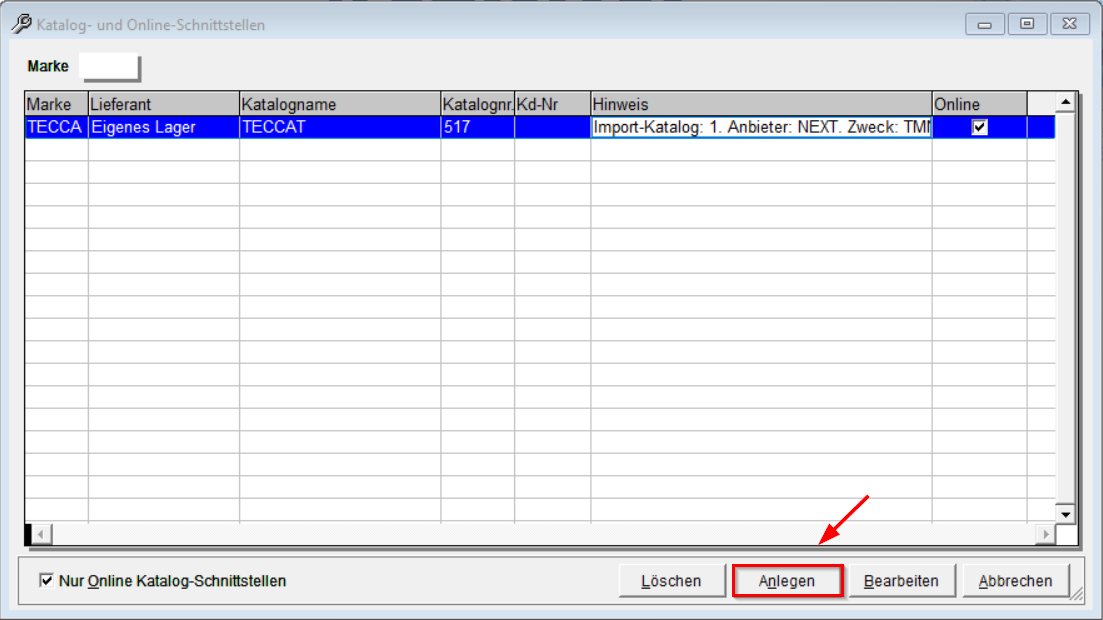
Geben Sie in die Suche "macsDIA" ein (1).
Markieren Sie den Eintrag "HGUTM: macsDIA (Hella Gutmann)" (2).
Klicken Sie auf "Ok" (3).
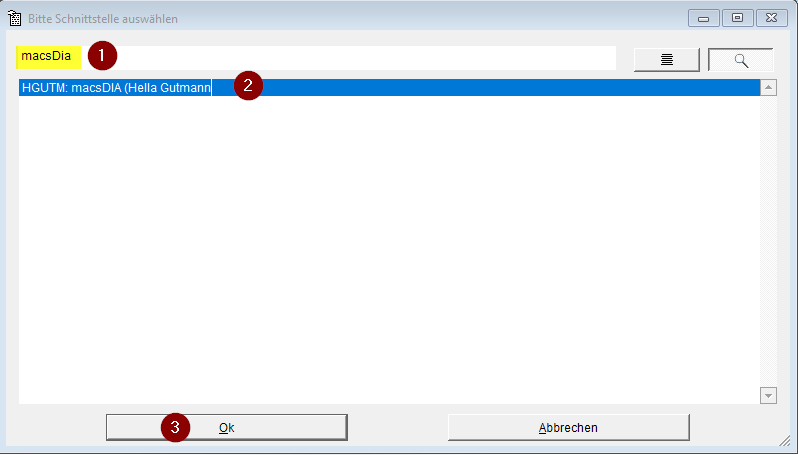
Tragen Sie den Benutzernamen ein, den Sie für die Anmeldung im macsDIA-Portal benutzen (1). Mit Hilfe des Button „Verbindung testen“ können Sie prüfen, ob eine Verbindung zu macsDia-Portal aufgebaut werden kann (2).
Ist der Test nicht erfolgreich, überprüfen Sie bitte Ihre Angaben. Ist der Test erfolgreich, schließen Sie die Maske über den Button Beenden (3).
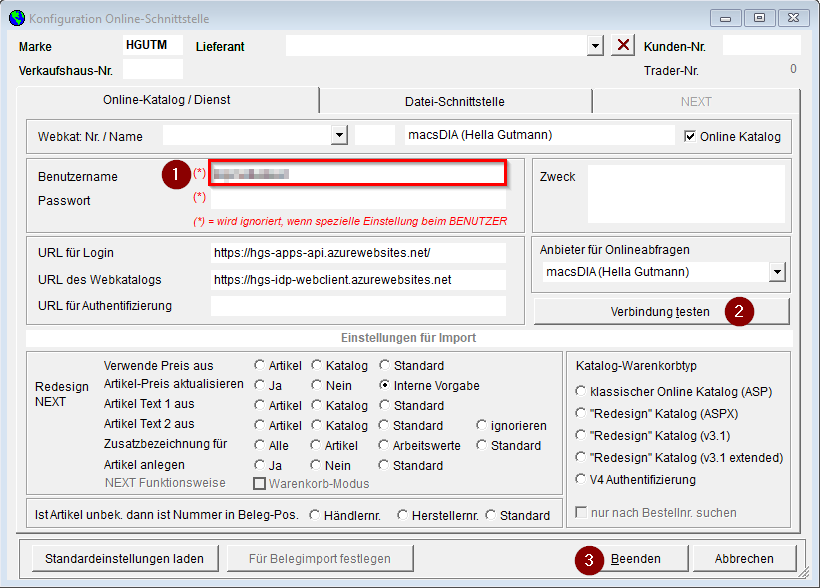
Die Einrichtung der Schnittstelle zu macsDIA ist abgeschlossen.
Öffnen Sie den Auftrag, von dem aus Sie die Fahrzeugdaten an macsDIA übermitteln möchten. Klicken Sie oben rechts, neben dem Hella-Gutmann Symbol, auf das Symbol ![]() .
.
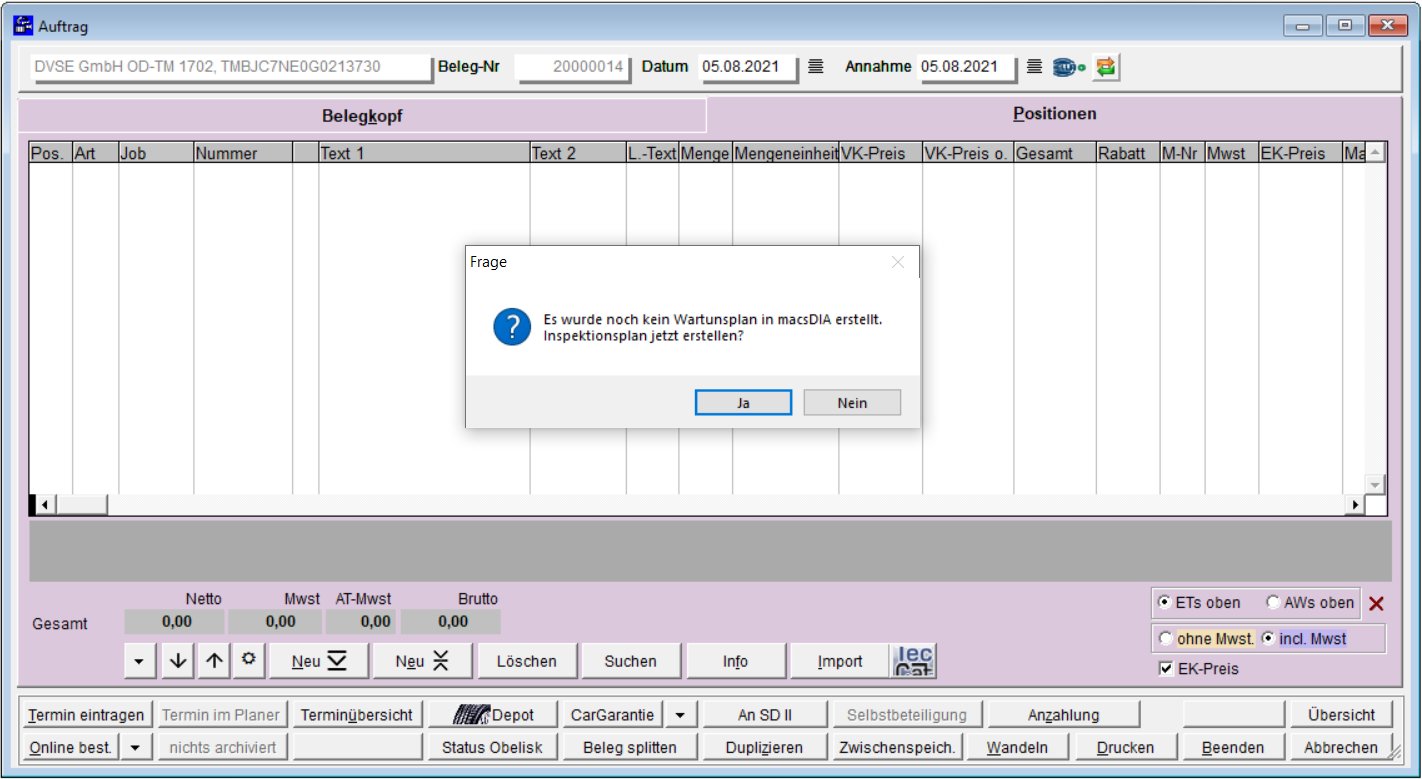
Die Auftragsdaten werden an macsDIA übermittelt. Ist dem Beleg ein Mitarbeiter zugeordnet, wird dieser direkt mit dem Vorgang verknüpft.
Sollte der zugeordnete Mitarbeiter noch nicht im Portal als Benutzer angelegt sein, können Sie dies während der Übergabe nachholen. Alternativ wählen Sie einen bereits angelegten Benutzer aus.
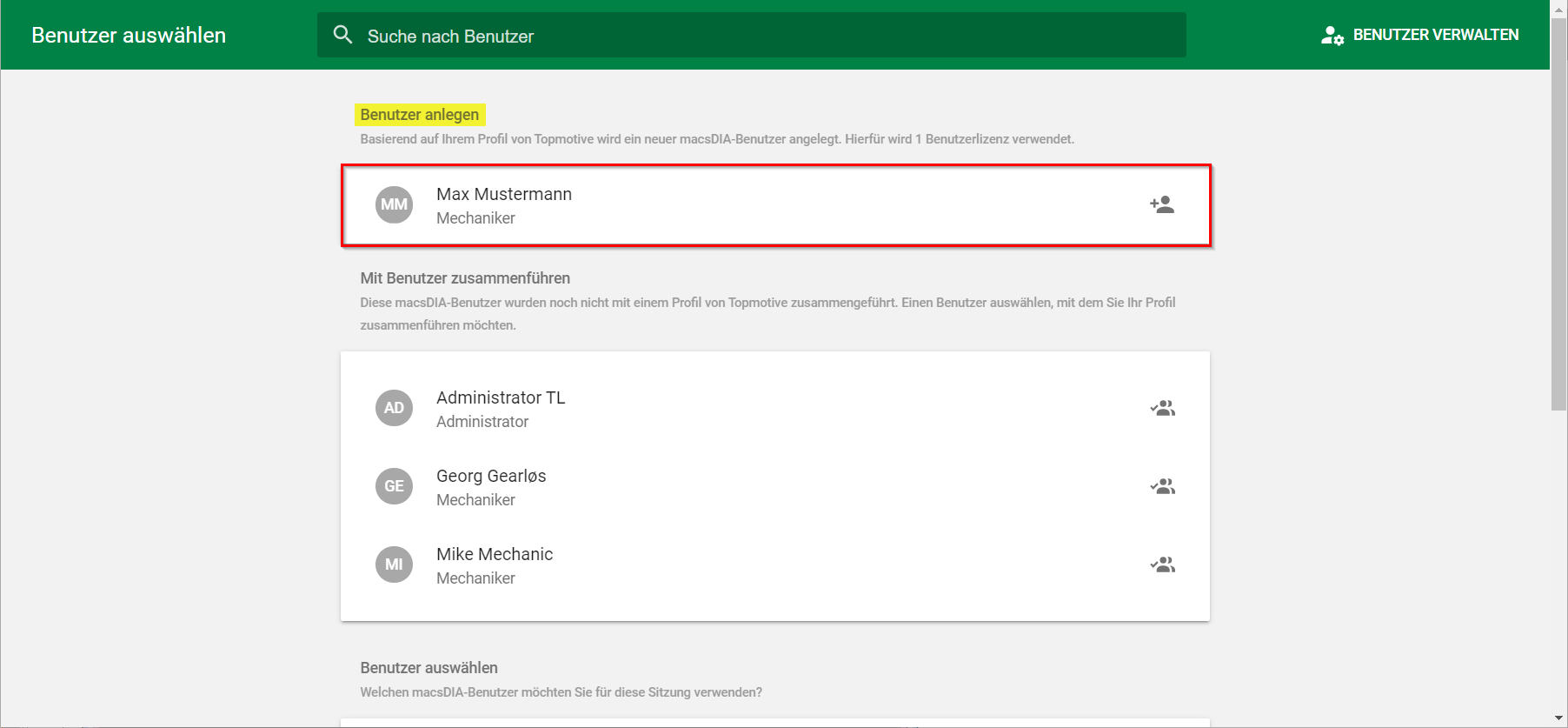
Um eine neue Aktivität zu starten, klicken Sie auf den Eintrag mit den übermittelten Fahrzeugdaten.
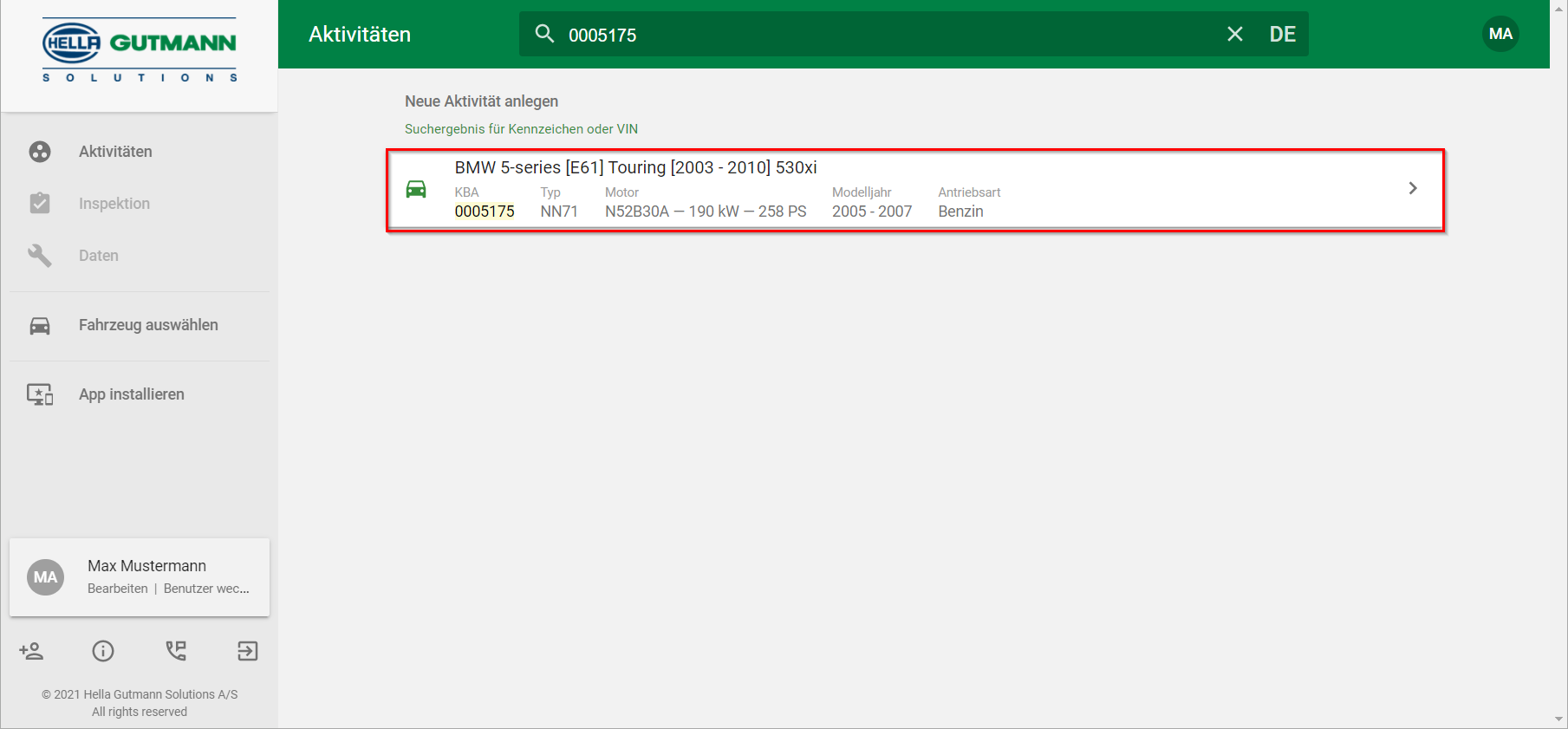
Wählen Sie den Inspektionsintervall aus.
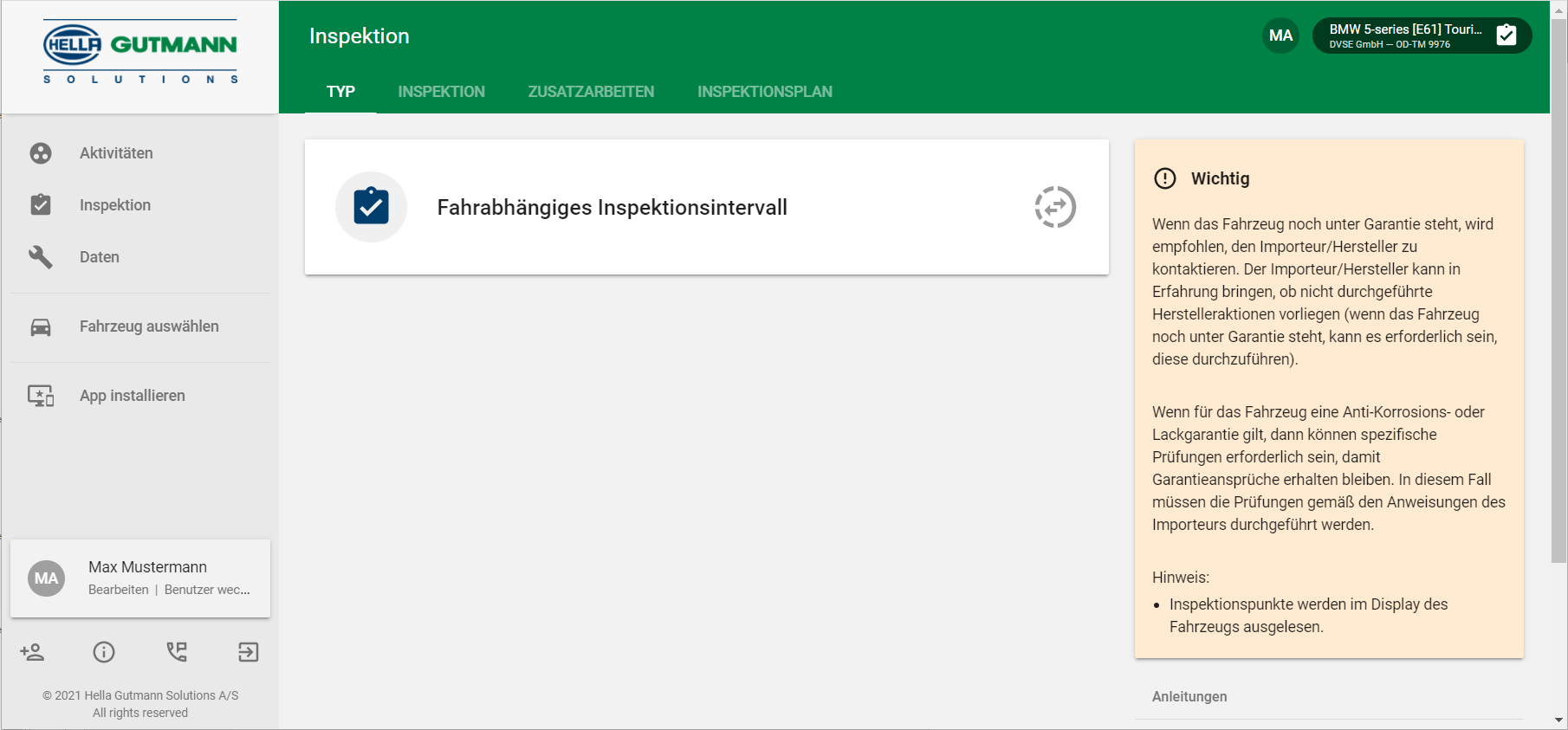
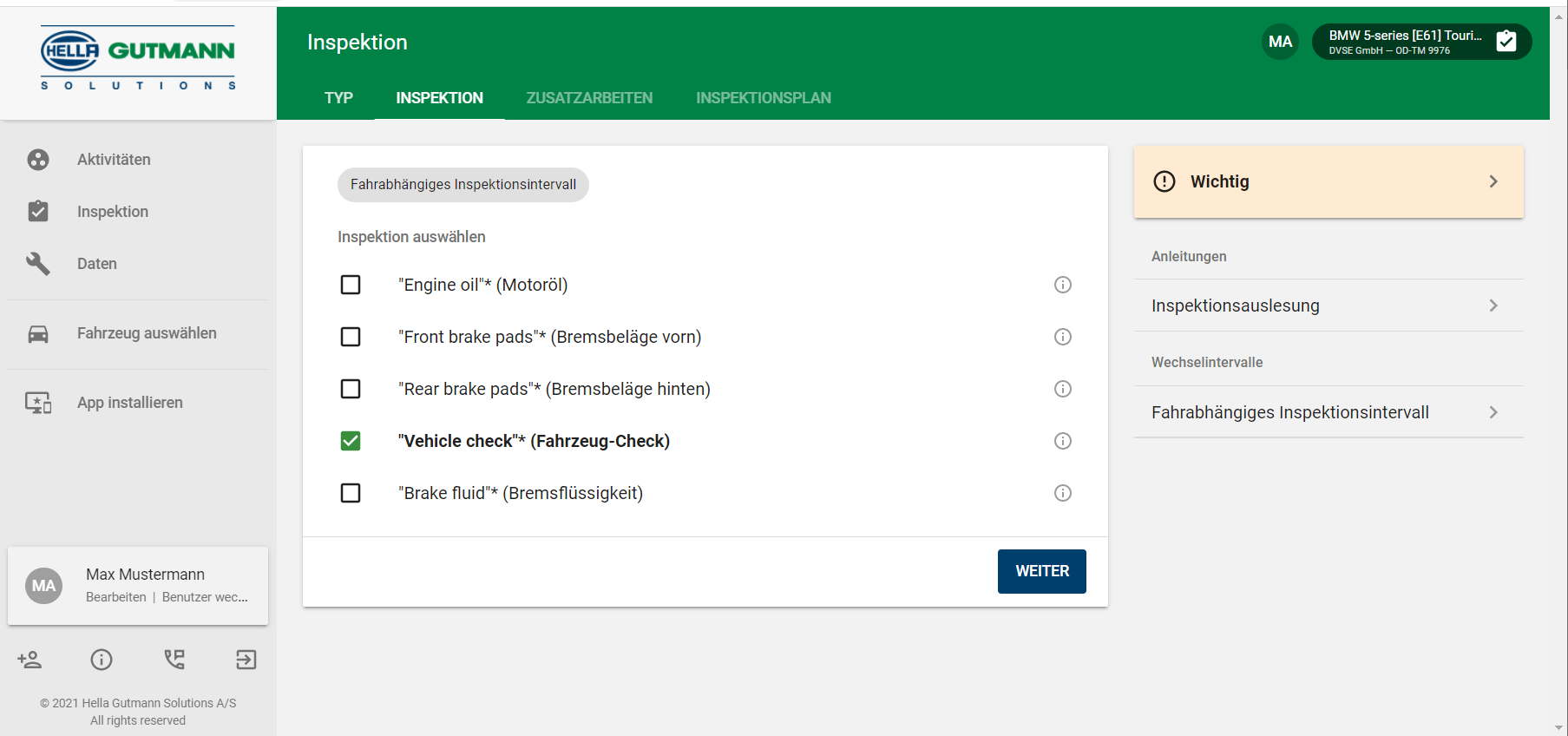
Jetzt steht Ihnen der Inspektionsplan zur Verfügung.
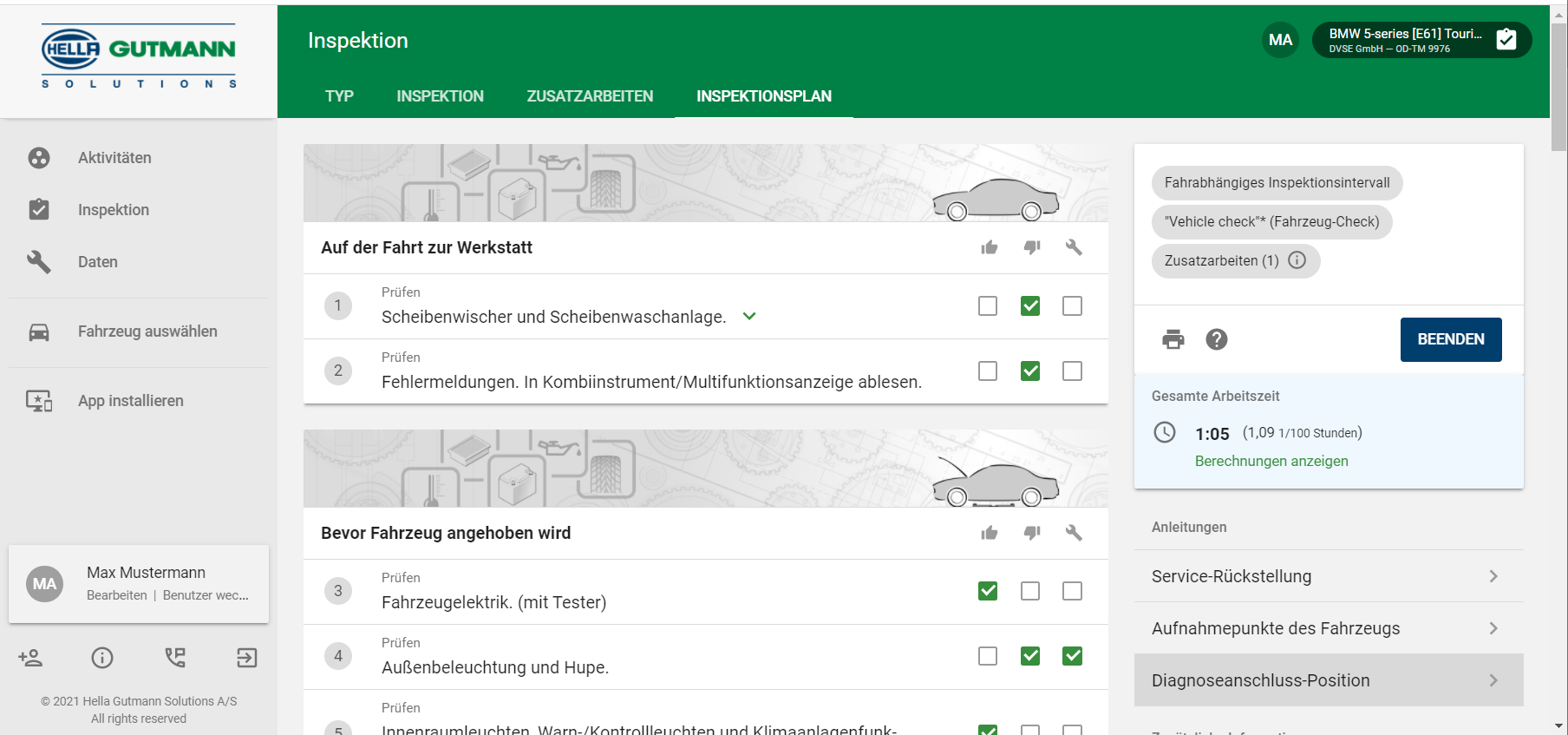
Durch Klick auf ![]() können Sie im Auftrag den Status abfragen.
können Sie im Auftrag den Status abfragen.
![]()
![]()
![]()
Wurde die Aktivität im macsDIA Portal abgeschlossen, wird bei Abfrage des Status, das Inspektionsprotokoll im Belegkopf und im Fahrzeug unter Dokumente gespeichert.
Belegkopf Fahrzeug
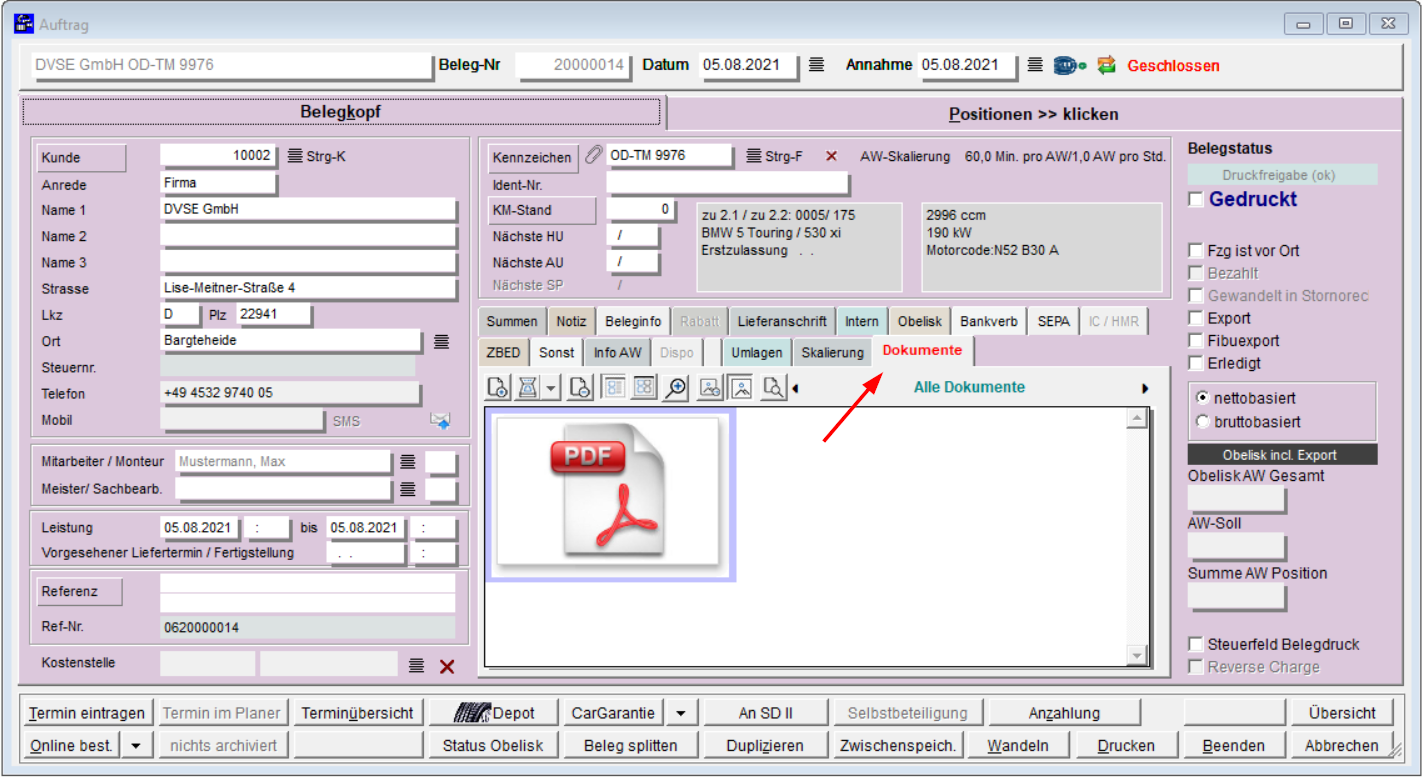
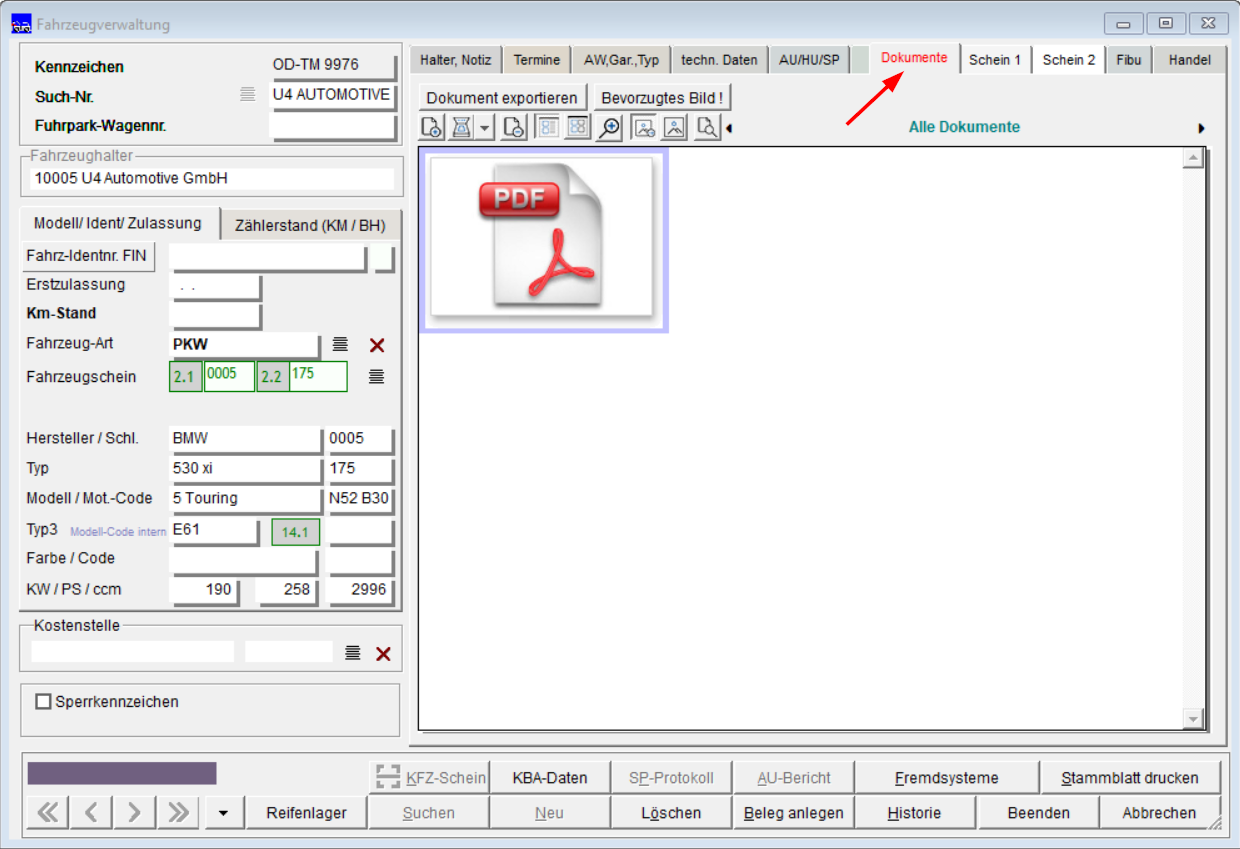
In eine offene Aktivität wechseln
Um vom Auftrag aus in eine bereits gestartete Aktivität im macsDIA-Portal zu wechseln, klicken Sie mit der rechten Maustaste auf das Symbol ![]() .
.
Es öffnet sich ein Kontextmenü. Wählen Sie dort "Inspektionsplan aufrufen".
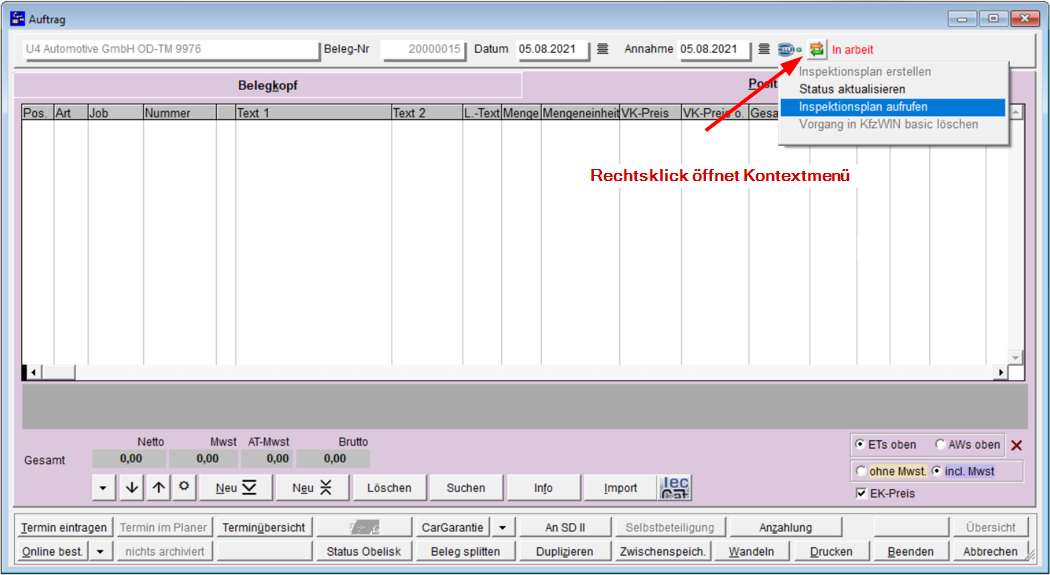
Wenn Sie schon Daten an das macsDIA Portal übergeben, aber noch keine Aktivität gestartet haben, können Sie den Vorgang wieder abbrechen.
Klicken Sie dazu mit der rechten Maustaste auf das Symbol ![]() . Es öffnet sich ein Kontextmenü. Wählen Sie dort "Vorgang im KfzWIN löschen".
. Es öffnet sich ein Kontextmenü. Wählen Sie dort "Vorgang im KfzWIN löschen".
Sie können jetzt wieder einen neuen Vorgang durch klicken auf das Symbol ![]() starten.
starten.