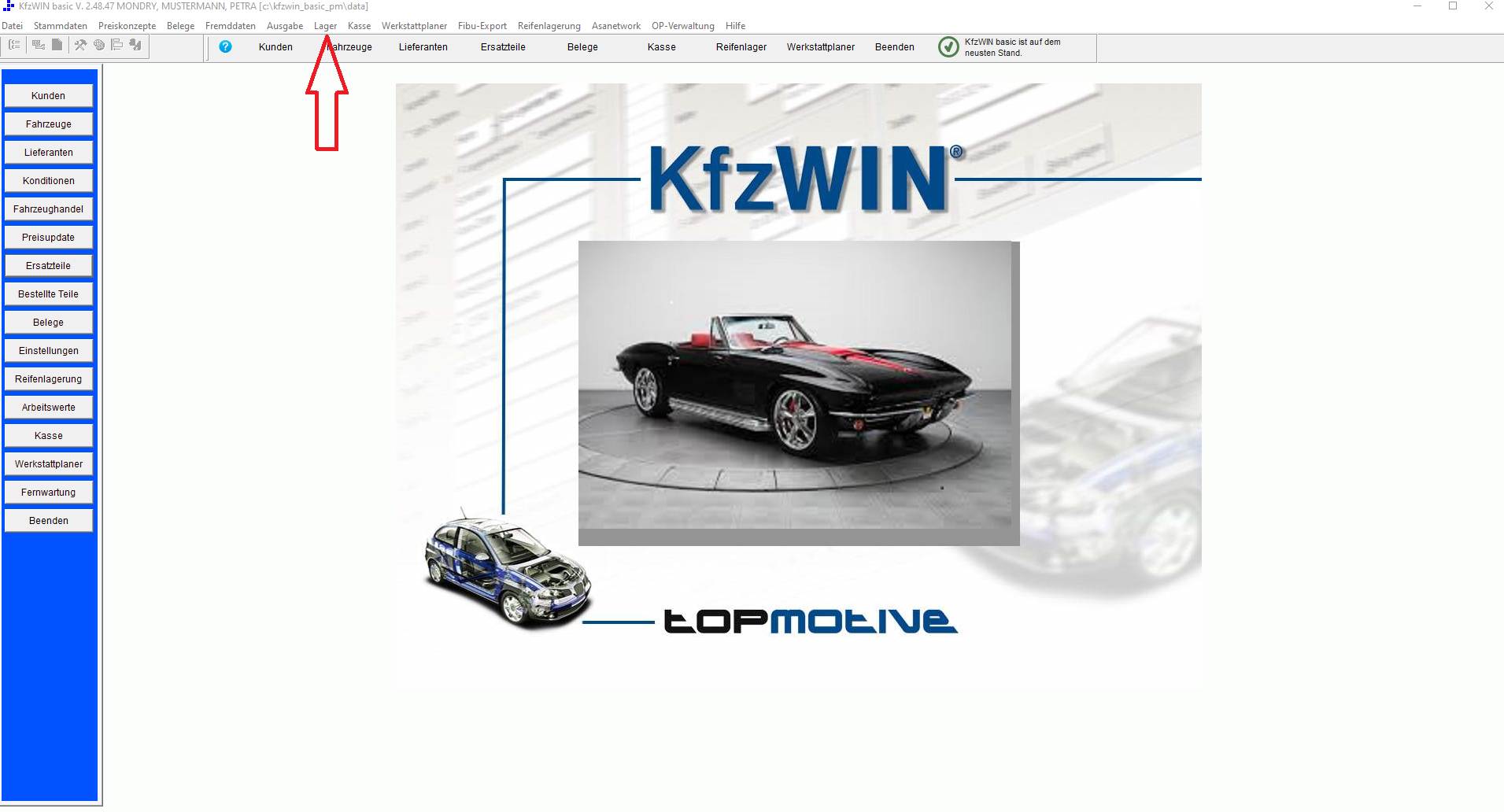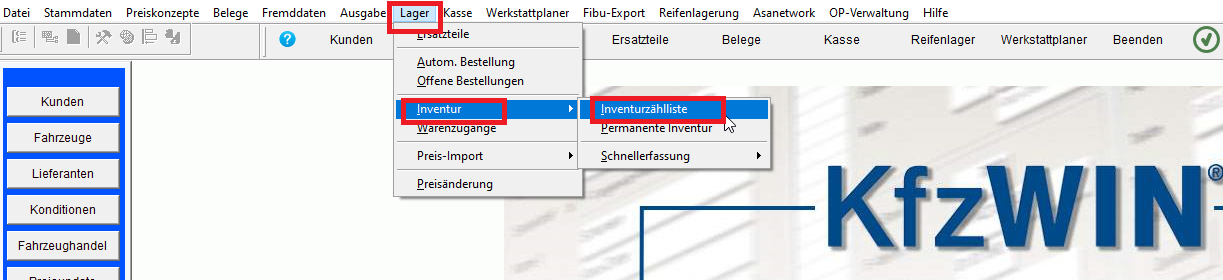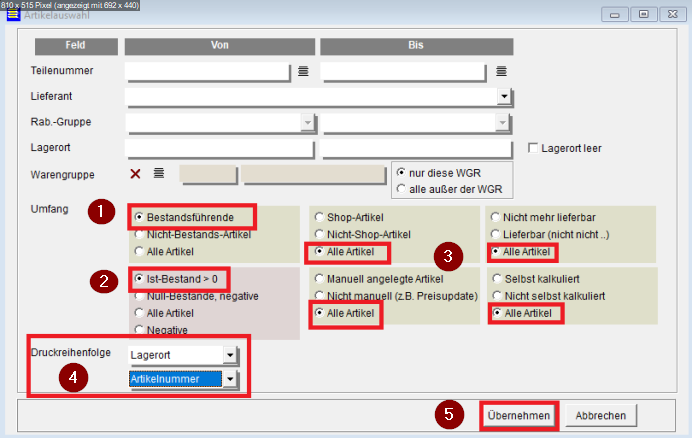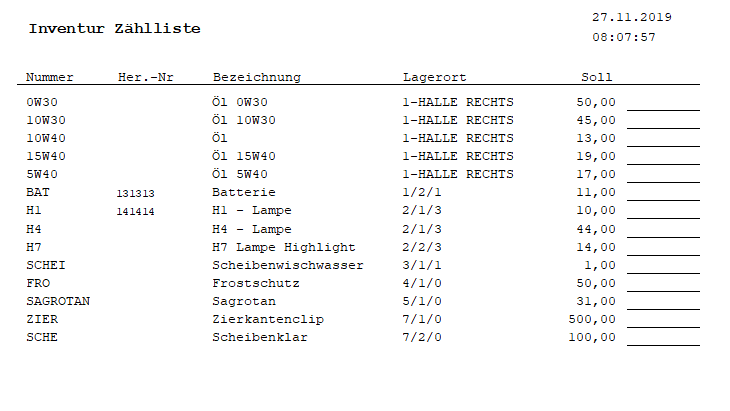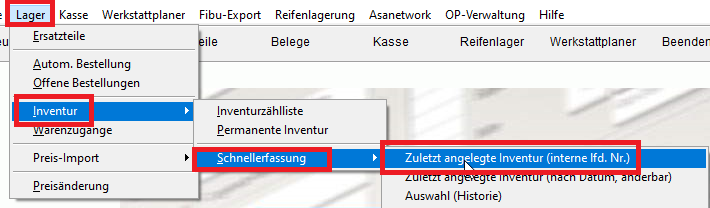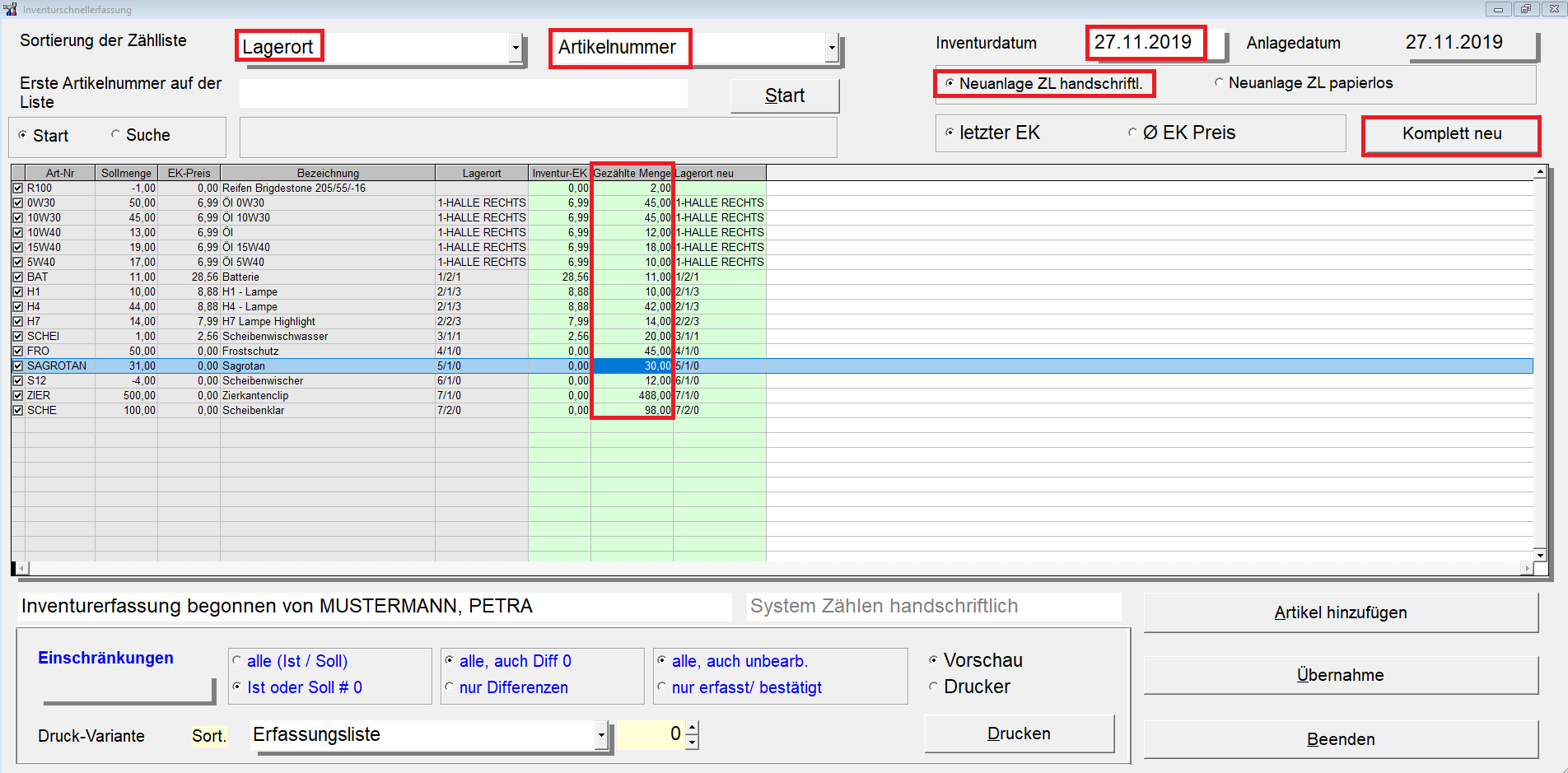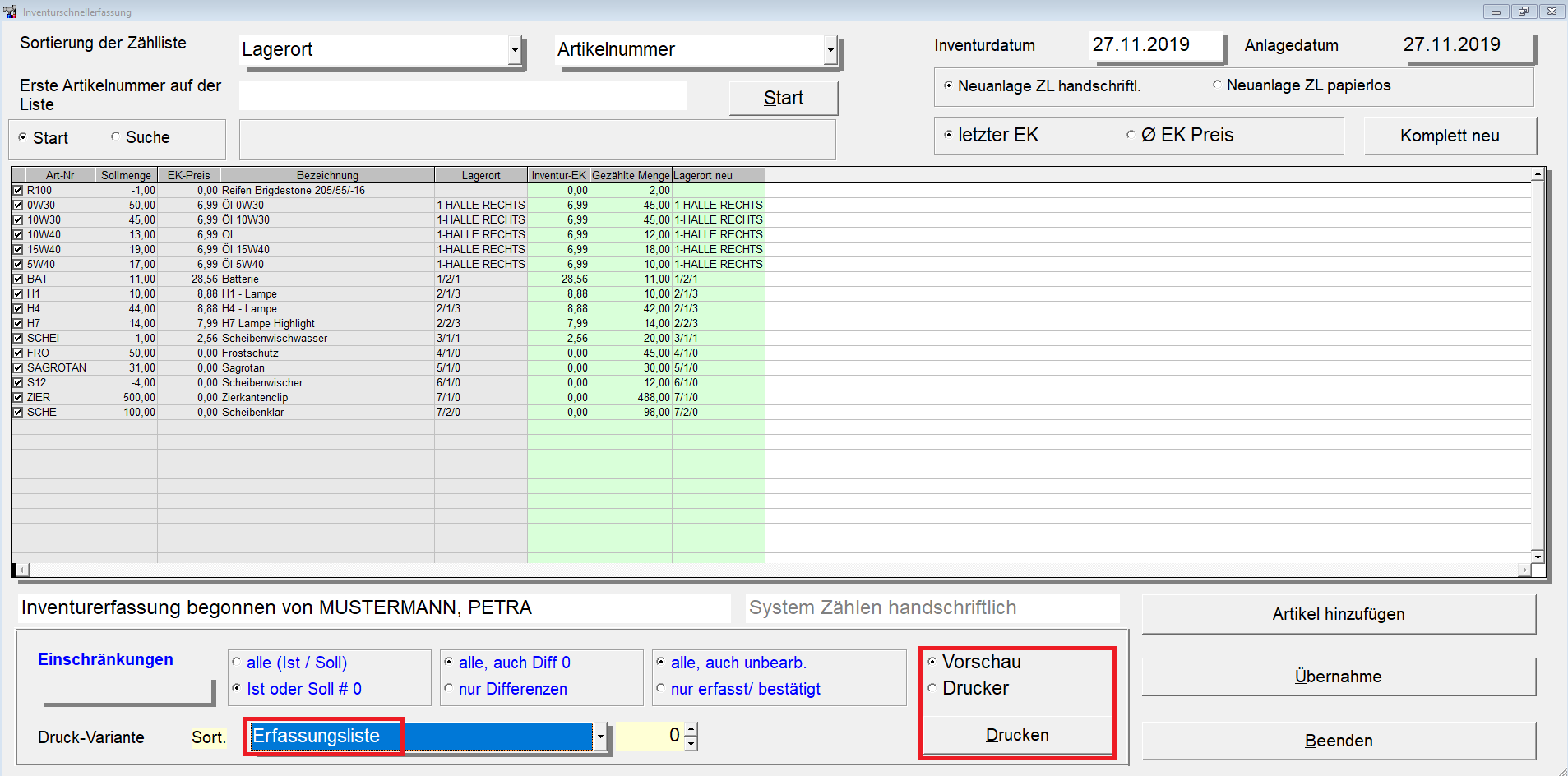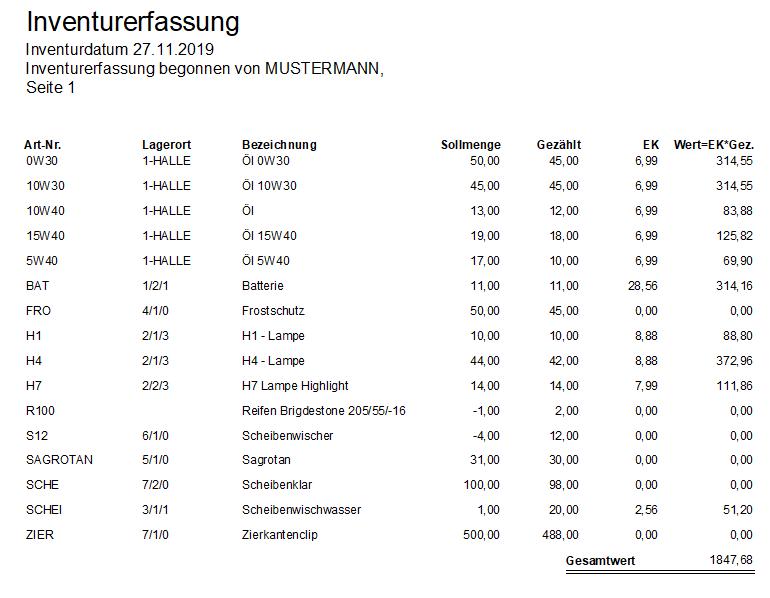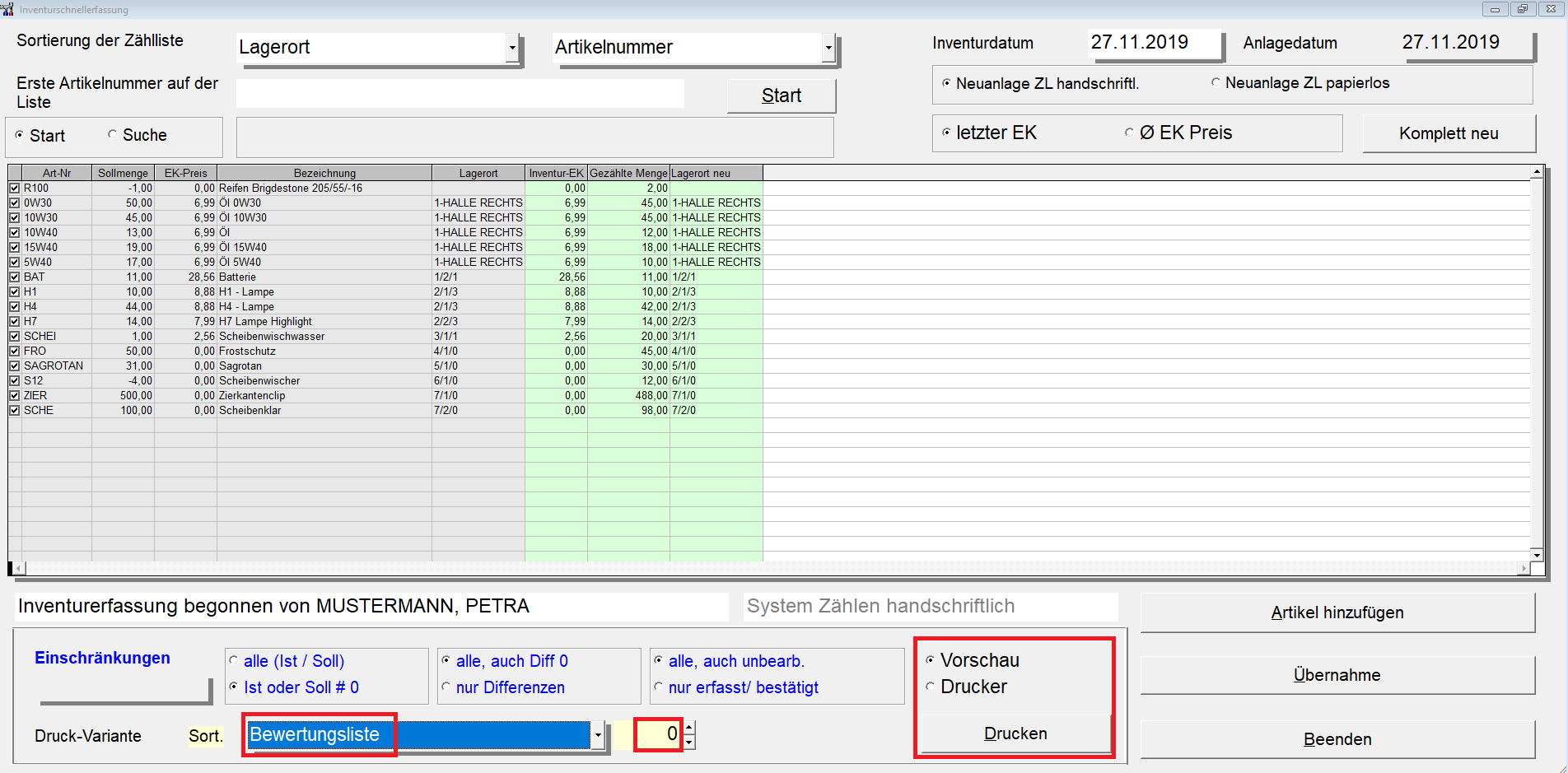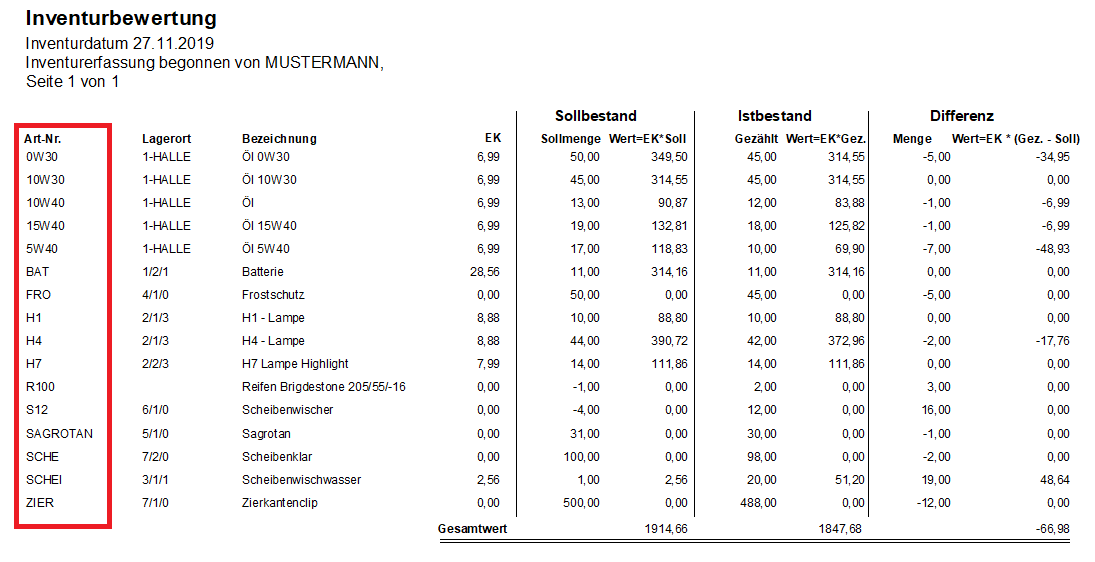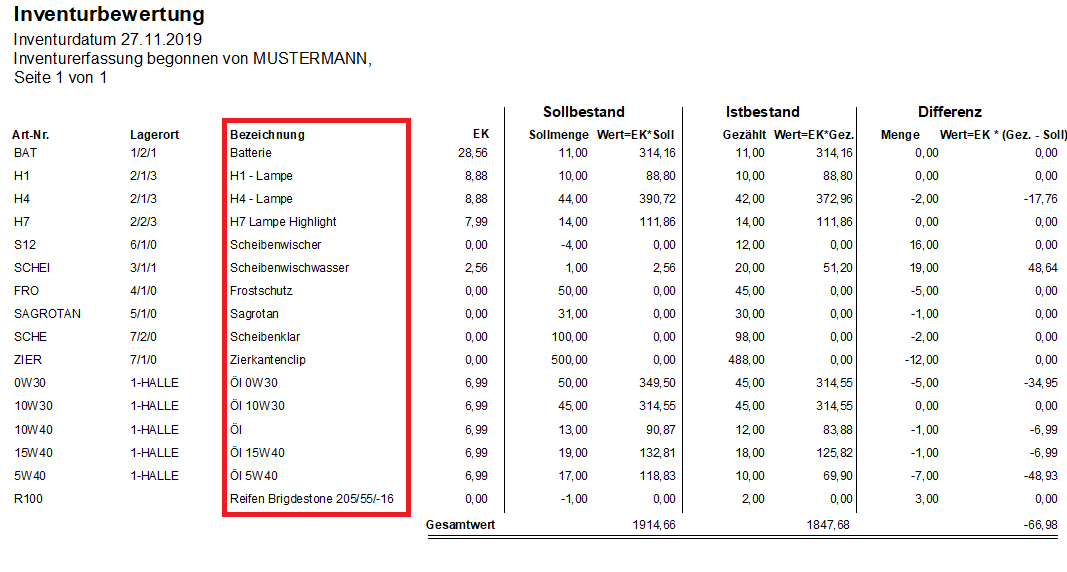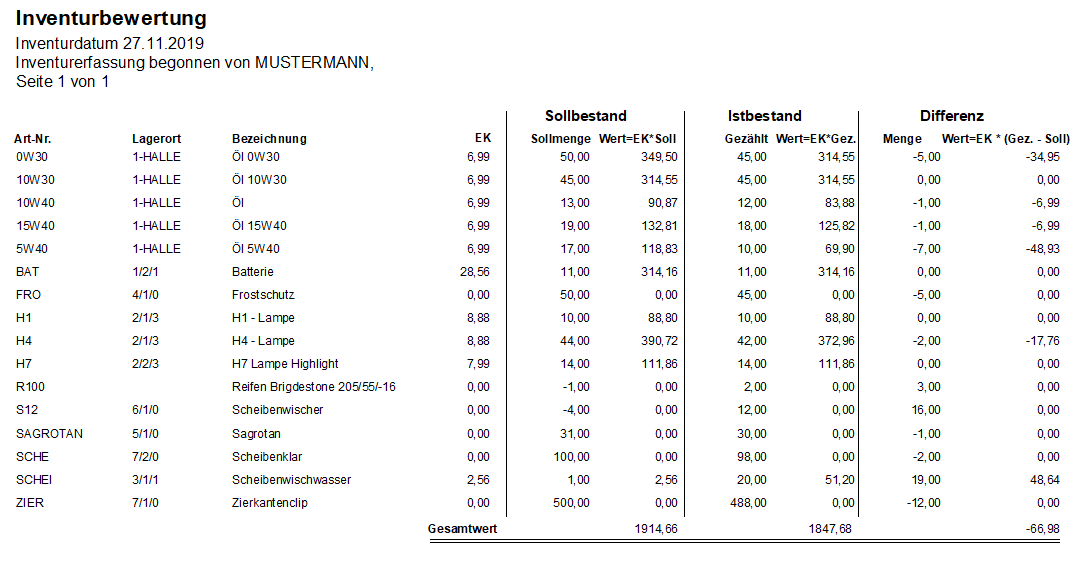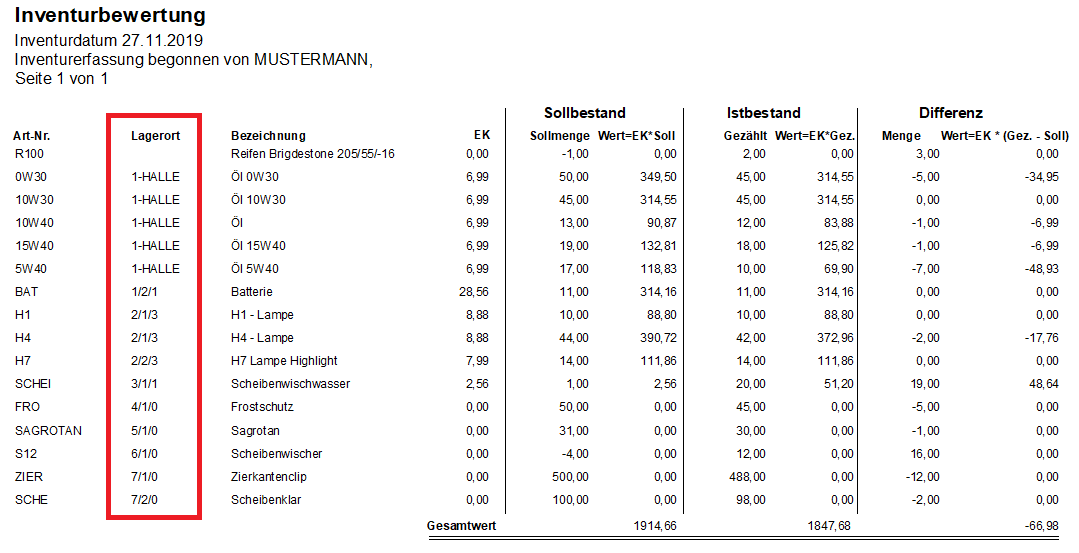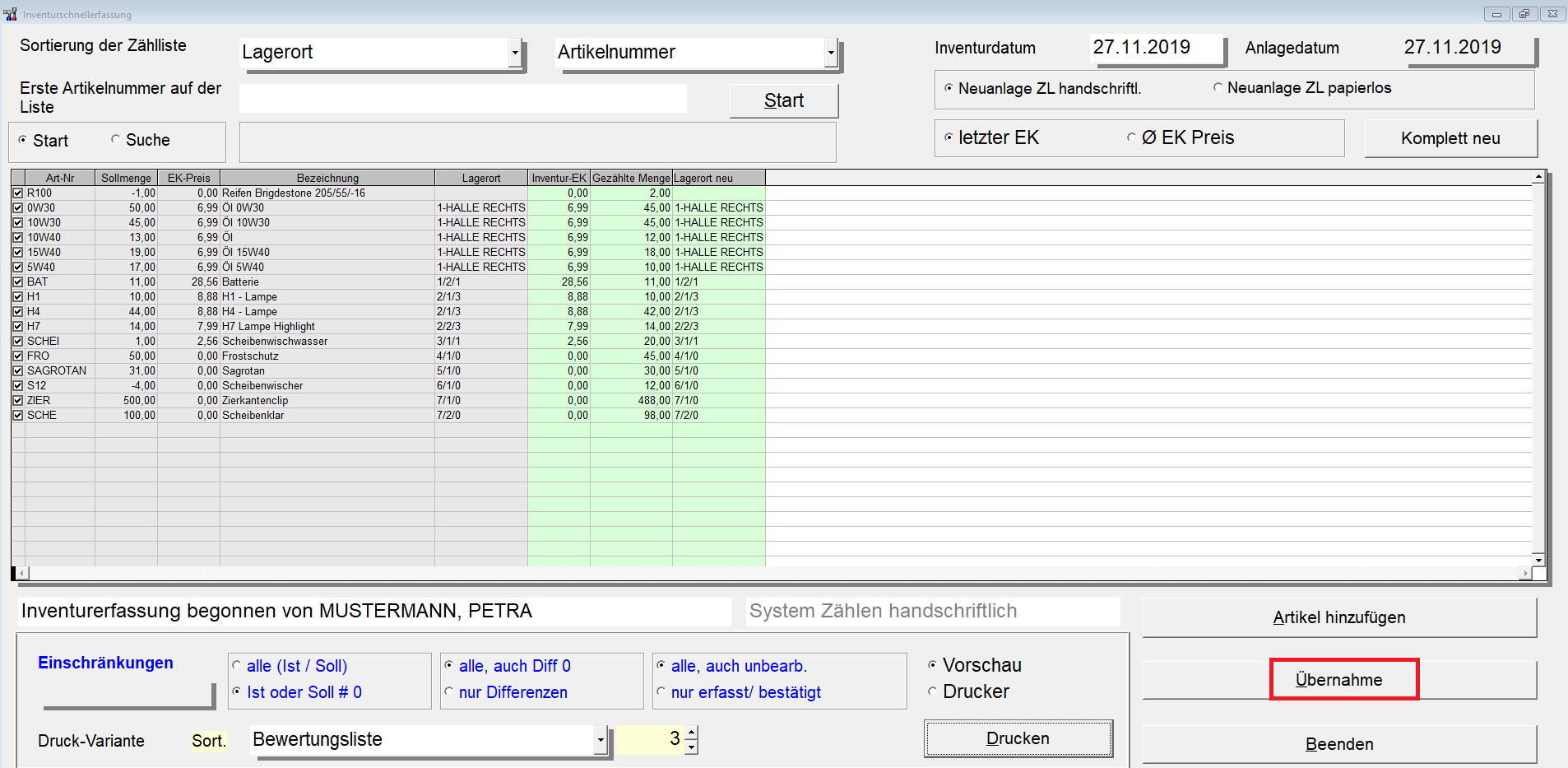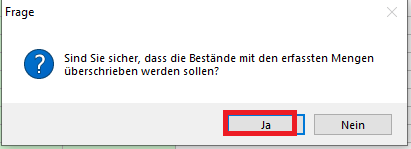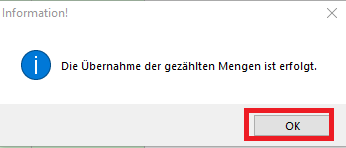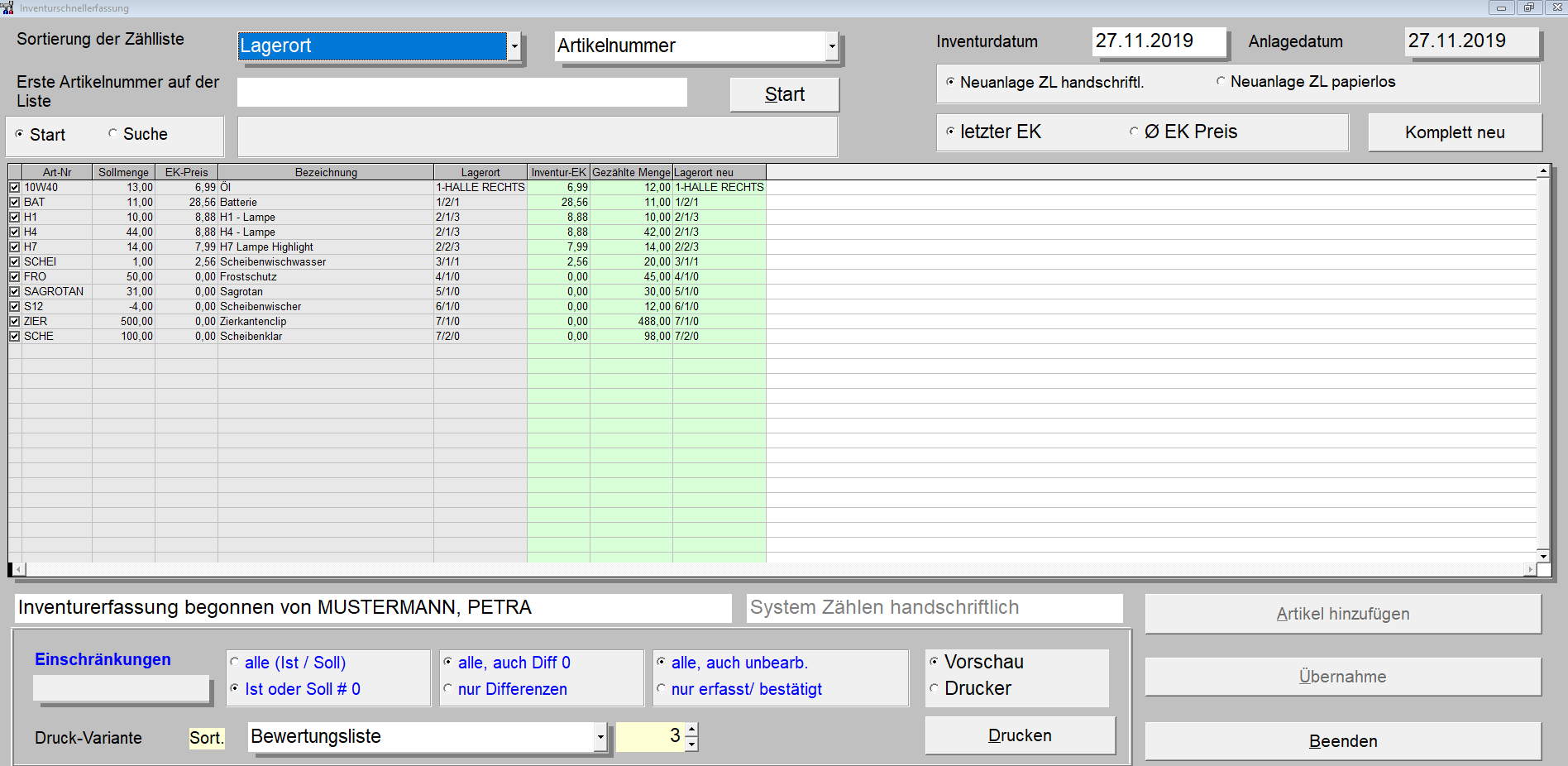Ablauf Inventur (bis Version 2.68.0)
Klicken Sie auf das Symbol, um das Video zum Thema "Inventur" zu starten. |
|
|---|---|
Hinweis: Die folgende Anleitung steht auch zum Download im PDF Format bereit: Zum herunterladen hier klicken
|
|
|
Was gehört zu einer vollständigen Inventur? •Datensicherung - sichern Sie die Daten von KFZWIN •Inventurzählliste drucken und Artikelbestand eintragen. •Inventur starten und die gezählten Bestände eintragen. •Bewertung der Inventur drucken. •Übernahme der gezählten/erfassten Bestände in den Lagerbestand
|
Inventurzählliste |
|
|
•Klicken Sie auf <Lager> <Inventur> <Inventurzählliste>. |
|
|
|
Unsere Empfehlung zum Druck der Inventurzählliste: •Klicken Sie auf <Bestandsführende>. •Klicken Sie auf <Ist-Bestand <0>. •Alle weiteren auf <Alle Artikel> belassen. •Druckreihenfolge <Lagerort> <Artikelnummer>. •Klicken Sie auf <Übernehmen>. |
|
|
|
•So könnte Ihre Inventurliste aussehen. •Jetzt sollte gewissenhaft gezählt und die gezählte Menge in die Liste eingetragen werden. •Sobald alle Artikel in der Inventurzählliste eingetragen sind, geht es weiter mit |
Eingabe der gezählten Bestände |
|
|
•Klicken Sie auf <Lager> <Inventur> <Schnellerfassung> <Zuletzt angelegte Inventur>. |
|
|
|
•Die Sortierung sollte so sein wie Ihre gedruckte Inventurzählliste. In unserem Beispiel nach •Tragen Sie das Inventurdatum ein. •Wählen Sie <Neuanlage ZL handschriftl.>. •Wählen Sie <letzter EK> oder <Durchschnittl. EK Preis>. •Klicken Sie auf <Komplett neu>. •Starten Sie beim gewünschten Artikel und geben die gezählte Menge ein. •Sobald alle gezählten Artikel erfasst wurden, können Sie ggf. noch mit <Artikel hinzufügen>, Hinweis: Möchten Sie mit der Eingabe pausieren, dann klicken Sie auf <Beenden>. |
Drucken der Erfassungsliste |
|
|
•Klicken Sie auf <Erfassungsliste>. •Klicken Sie auf <Drucken>. |
|
|
|
•So könnte Ihre Erfassungsliste aussehen. |
Bewertungsliste drucken |
|
|
•Klicken Sie auf <Bewerungsliste>. •Klicken Sie auf <Drucken>. |
|
|
|
•So könnte Ihre Bewertungsliste aussehen. |
|
|
|
•So könnte Ihre Bewertungsliste aussehen. |
|
|
|
•So könnte Ihre Bewertungsliste aussehen. |
|
|
|
•So könnte Ihre Bewertungsliste aussehen. |
|
|
Übernahme der Inventur zum Lagerbestand |
|
|
•Alle Artikel und EK sind von Ihnen eingegeben und kontrolliert? •Klicken Sie auf <Übernahme>. |
|
|
|
•Hier nochmals die Sicherheitsfrage, ob Sie wirklich alles kontrolliert haben? |
|
|
|
•Nun wurden die gezählten Bestände übernommen. •Klicken Sie auf <OK>. |
|
|
|
•Die Inventur wurde abgeschlossen und kann über den Button "Beenden" verlassen werden. |
|