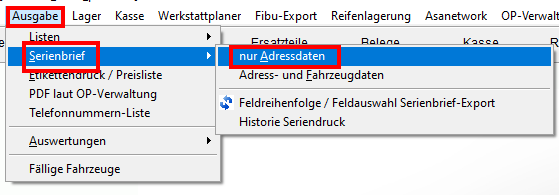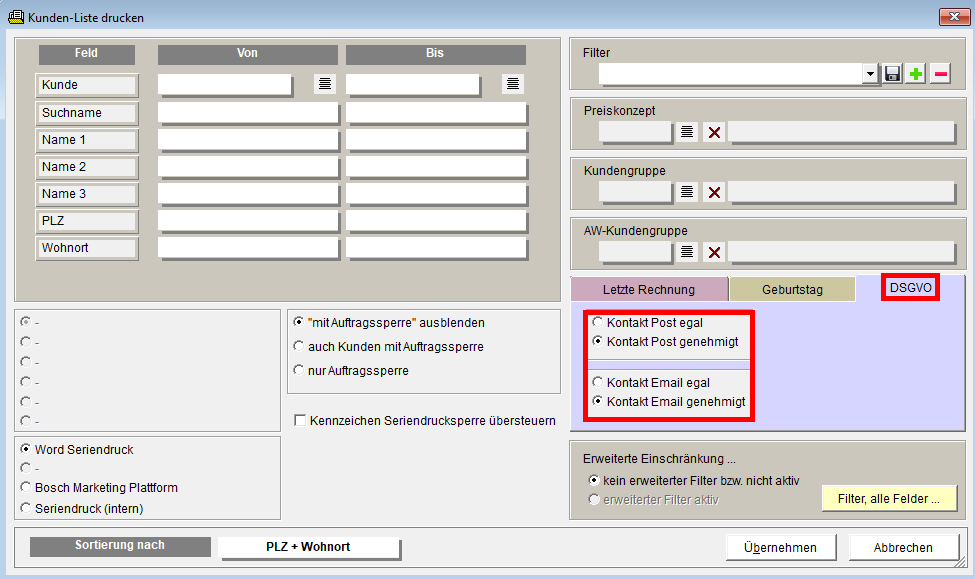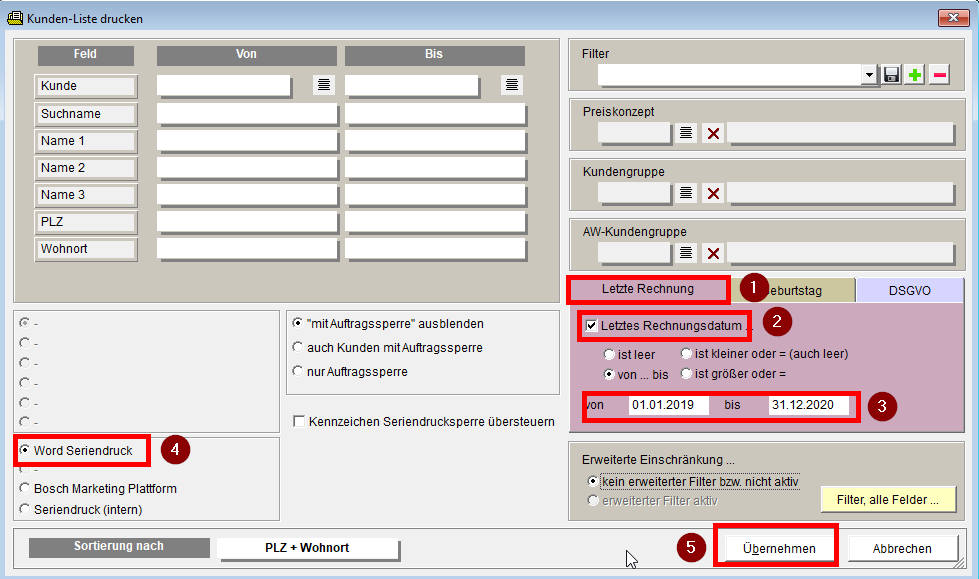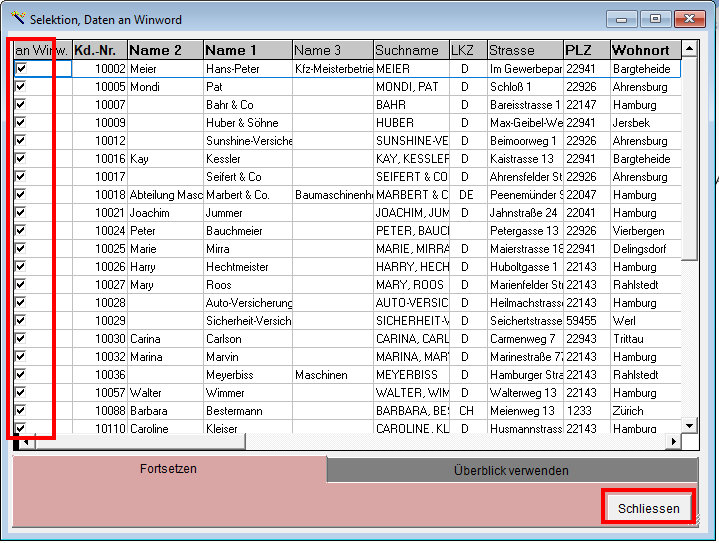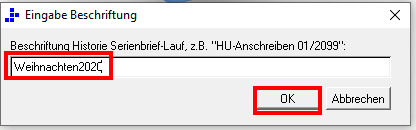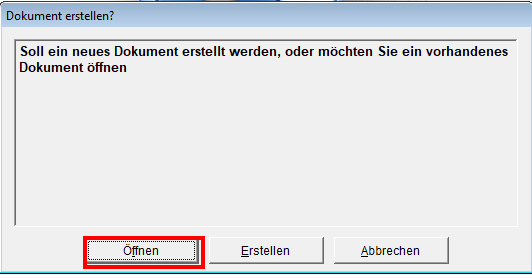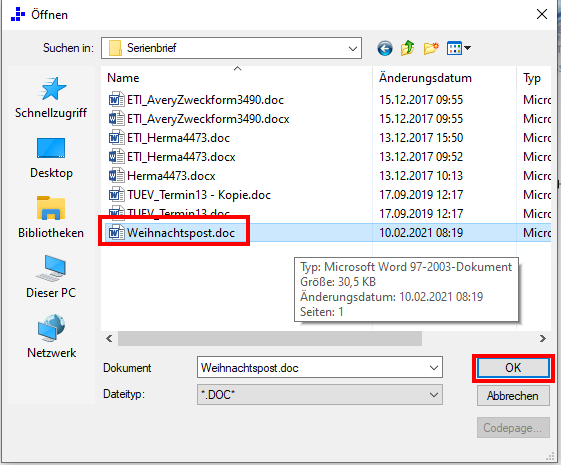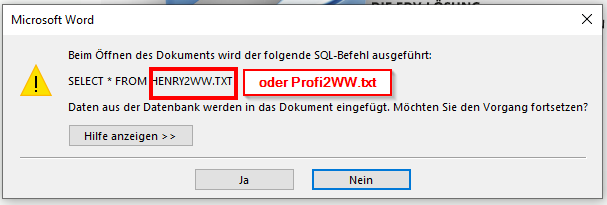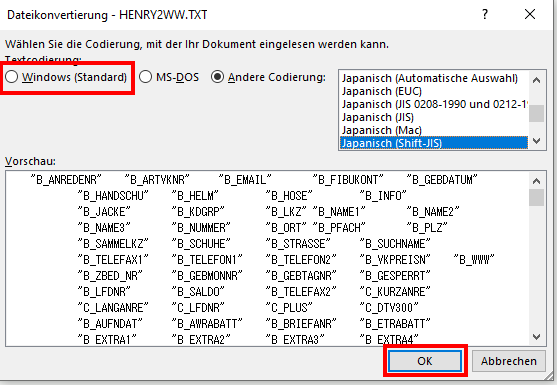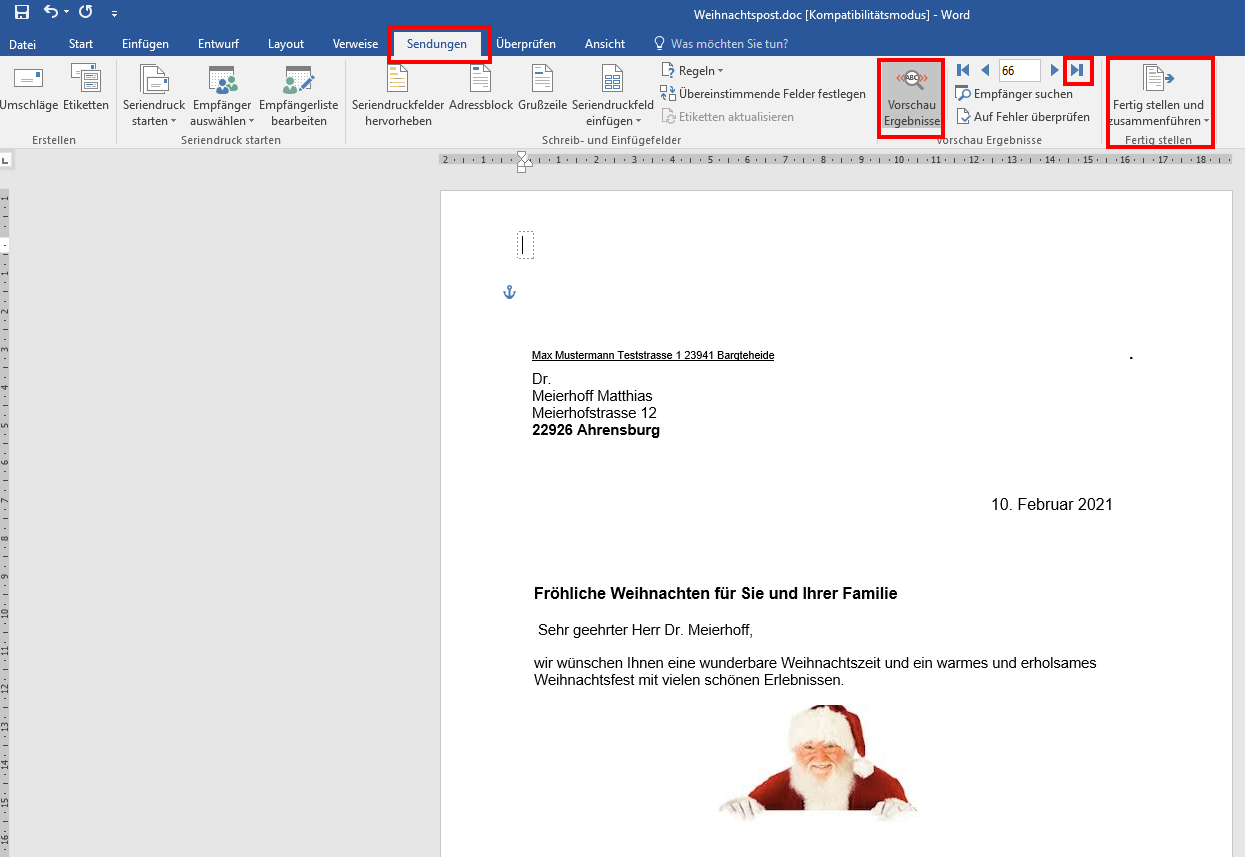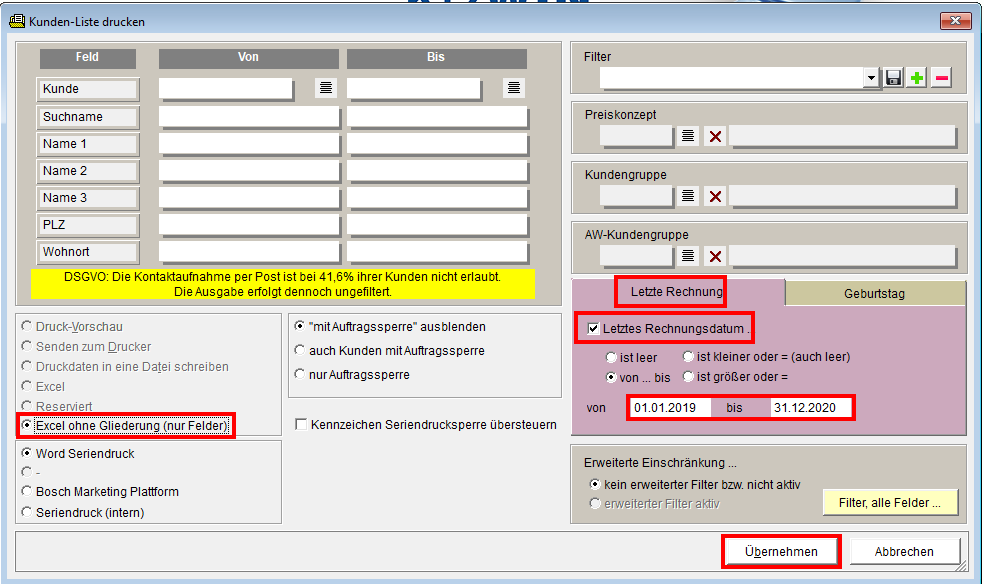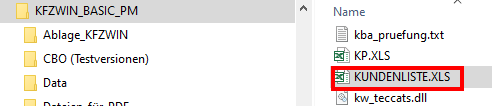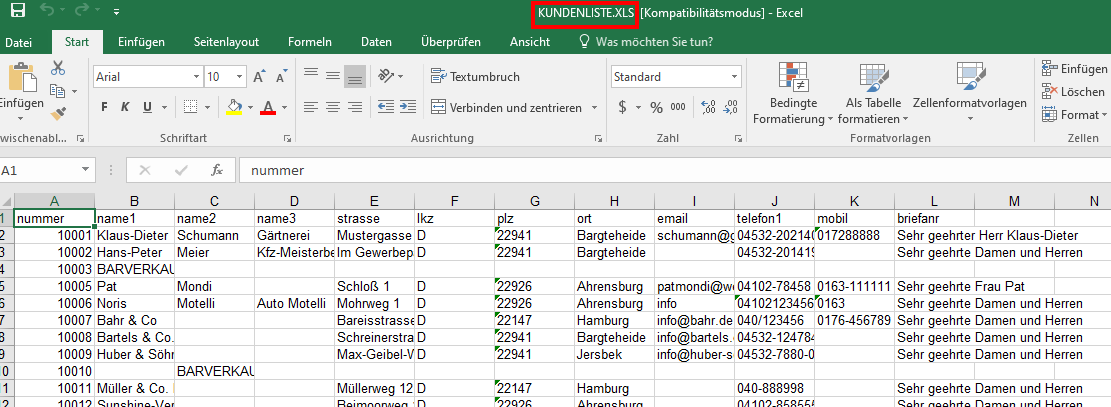Nur Adressdaten
|
Sie möchten z.B. Weihnachtspost für alle Kunden, die die letzten zwei Jahre Umsatz bei Ihnen •Klicken Sie auf <Ausgabe>. •Klicken Sie auf <Serienbrief>. •Klicken Sie auf <nur Adressdaten>. Hinweis: Die Software unterstützt ausschließlich Microsoft Word. |
|---|---|
|
Wenn Sie trotzdem alle Ihre Kunden anschreiben möchten, also die DSGVO nicht beachten möchten,
•Klicken Sie auf <Kontakt Post egal>. •Klicken Sie auf <EMail Post egal>. |
|
|
|
|
|
Um den Umsatz zu filtern: •Klicken Sie auf <letzte Rechnung>. •Haken setzen bei <letztes Rechnungsdatum>. •Geben Sie das Von/Bis Datum ein. •Klicken Sie ggf. auf <Word Serienbrief>. •Klicken Sie auf <Übernehmen>.
|
|
|
|
•Um Positionen zu entfernen nehmen Sie bei den entsprechenden Kunden den Haken raus. •Klicken Sie auf <schliessen>. |
|
|
|
•Um in der Serienbrief-Historie den Serienbrief besser zu finden, geben Sie einen Namen ein. •Klicken Sie auf <OK>. |
|
|
|
•Klicken Sie auf <Öffnen>. |
|
|
|
•Wählen Sie das entsprechende Serienbrief-Anschreiben aus. •Markieren Sie das Dokument. •Klicken Sie auf <OK>.
|
|
|
|
•Für den Fall, dass Sie die Adressen aus KfzWIN mit dem Serienbrief verbinden möchten: •Klicken Sie auf <Ja>. |
|
|
|
•Klicken Sie auf <Windows Standard>. •Klicken Sie auf <Ok>.
|
|
|
|
•Nach dem Wechsel zu Word können den Serienbrief erstellen. •Klicken Sie auf <Sendungen>. •Klicken Sie auf <Vorschau> - nun sehen Sie Ihren ersten Kunden. •Mit den Pfeilen können Sie auf die nächsten Kunden springen. •Klicken Sie auf <Fertig stellen...> um die Kunden mit dem Serienbrief zusammenzuführen |
|
|
|
VARIANTE ZUR WEITERGABE EINER KUNDENLISTE •Klicken Sie auf <letzte Rechnung>. •Haken setzen bei <letztes Rechnungsdatum>. •Geben Sie das Von/Bis Datum ein. •Klicken Sie ggf. auf <Word Serienbrief>. •Klicken Sie auf <Übernehmen>. |
|
|
|
•Ihnen wurde angezeigt wie die Kundenliste heißt und wo sie abgespeichert wurde. •Doppelklick auf die Kundenliste. |
|
|
|
Das ist die von Ihnen selektierte Kundenliste. Diese können Sie in Excel noch weiter |