Inventurassistent (ab Version 2.69.0)
Klassische Inventur (Zählliste)
Es ist wieder so weit, die Inventur steht an.
Bevor wir gleich die eigentliche, händische Stichtagsinventur starten, ein paar Hinweise vorab, um mit der Inventur möglichst genaue Ergebnisse zu erhalten:
Im Optimalfall sollten alle bestandsrelevanten Belege, also offene Aufträge, Lieferscheine und Ausgangsrechnungen abgeschlossen werden. Das Gleiche gilt auch für Bestellungen und Wareneingänge, sofern diese über KfzWIN abgewickelt werden.
Je nach Umfang sollte mit diesen Vorarbeiten also frühzeitig begonnen werden und auch die Erfassung der Zählmengen in KfzWIN sollte möglichst zeitnah nach der Zählung erfolgen um einen zügigen Ablauf der Inventur und geringe Soll-Ist-Abweichungen zu gewährleisten.
Zur eigentlichen Durchführung der Inventur starten wir den Inventurassistenten mit den Klicks auf „Lager“, „Inventur“ und „Inventur-Assistent“.
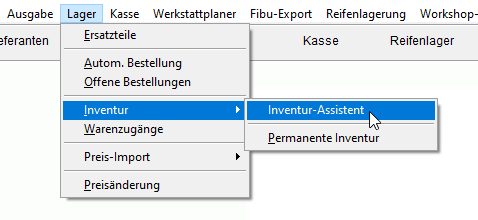
Der Inventurassistent wird uns nun Stück für Stück durch die Karteireiter und damit durch den gesamten Prozess begleiten.
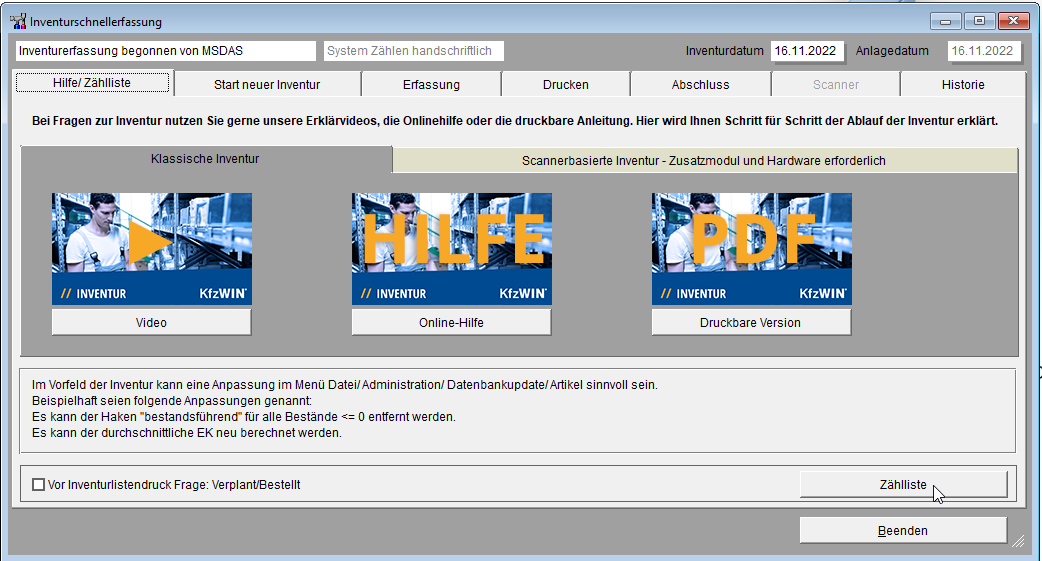
Neben der Anzeige weiterer Hilfefunktionen, finden wir so im ersten Karteireiter „Hilfe / Zählliste“ einige wichtige Hinweise, die vor dem Starten der Inventur wichtig sein können.
Bevor wir nun rechts eine oder auch mehrere Zähllisten drucken, bestimmen wir noch, ob verplante und/oder bestellte Artikel darin berücksichtigt werden sollen.
Mögliche Gründe für mehr als eine Zählliste können beispielsweise räumlich weiter entfernte Lagerorte oder mehrere gleichzeitig zählende Mitarbeiter sein. Die Zähllisten können später auch getrennt und bei Bedarf von mehreren Rechnern gleichzeitig in KfzWIN übertragen werden. Am Ende werden natürlich alle Ergebnisse in nur einer Inventur und nur einer Inventurbewertung zusammengeführt.
Über einen Klick auf den Button „Zählliste“ gelangen wir zu der Maske, in der wir bestimmen, welche Artikel im Folgenden gezählt werden sollen.
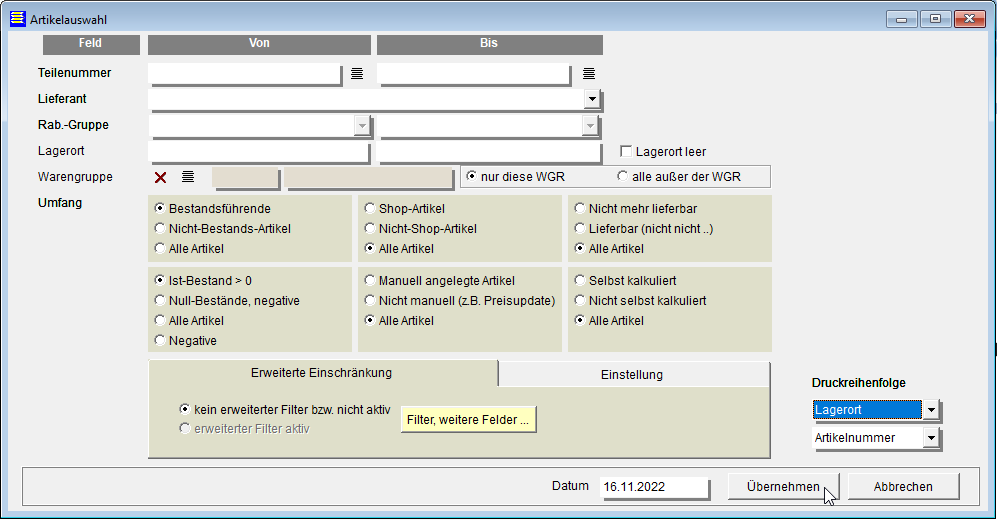
So könnten wir hier, gerade hinsichtlich mehrerer Zähllisten, auf bestimmte Lieferanten, Lagerorte oder Warengruppen einschränken, darüber die einzelnen Listen abgrenzen und einzeln ausdrucken.
Weitere, sehr detaillierte Auswahlmöglichkeiten stehen dann im unteren Bereich zur Verfügung.
Nach Festlegung der gewünschten Sortier- bzw. Druckreihenfolge starten wir den Druck der Zählliste. Hier gibt es neben dem Papierdruck auch verschiedene Exportoptionen.
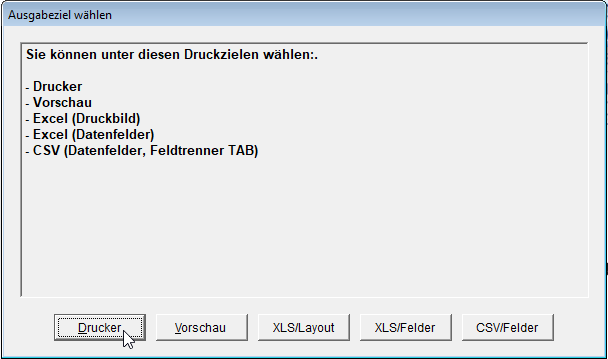
Ist die Zählung erfolgt, wechseln wir in den Karteireiter „Start neuer Inventur“.
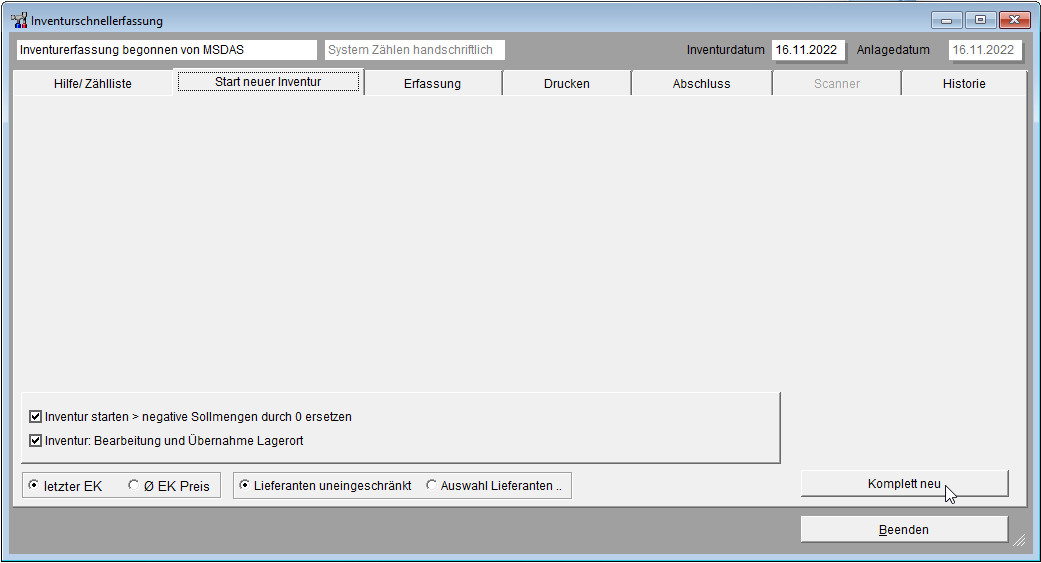
Hier bestimmen wir unten links, die für uns relevanten Optionen. Insbesondere ist dabei die Entscheidung wichtig, ob der spätere Inventurwert anhand der letzten Artikel-Einkaufspreise oder des sogenannten Durchschnitts-EKs errechnet werden soll.
Sollte eine Einschränkung von Lieferanten gewünscht sein, kann nach Auswahl dieser Option über die mittleren Pfeile ein oder mehrere Lieferanten nach rechts in den Auswahlbereich geschoben werden.
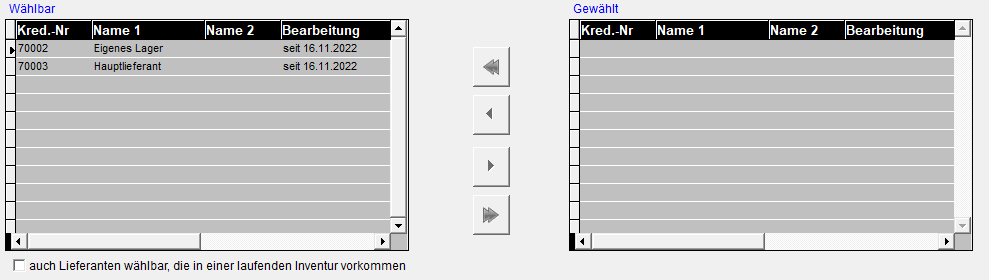
Nun starten wir den eigentlichen Prozess mit dem Klick auf „Komplett neu“. Wurde vorher die Variante Durchschnitts-EK gewählt, kommt nun die Frage, ob dieser aktuell neu berechnet werden soll.
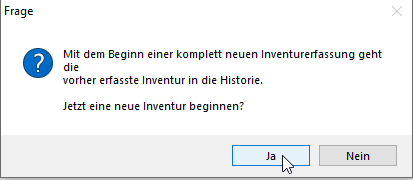
Mit Bestätigung der nächsten Abfrage wird die vorhergehende Inventur in die Historie verschoben und die neue Inventur beginnt.
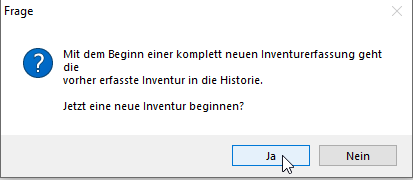
Es folgt ein Hinweis auf die Anzahl der zur Inventur hinzugefügten Positionen.
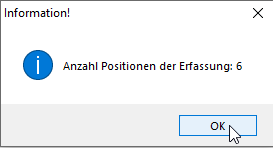
Mit Bestätigung gelangen wir in den nächsten Karteireiter „Erfassung“.
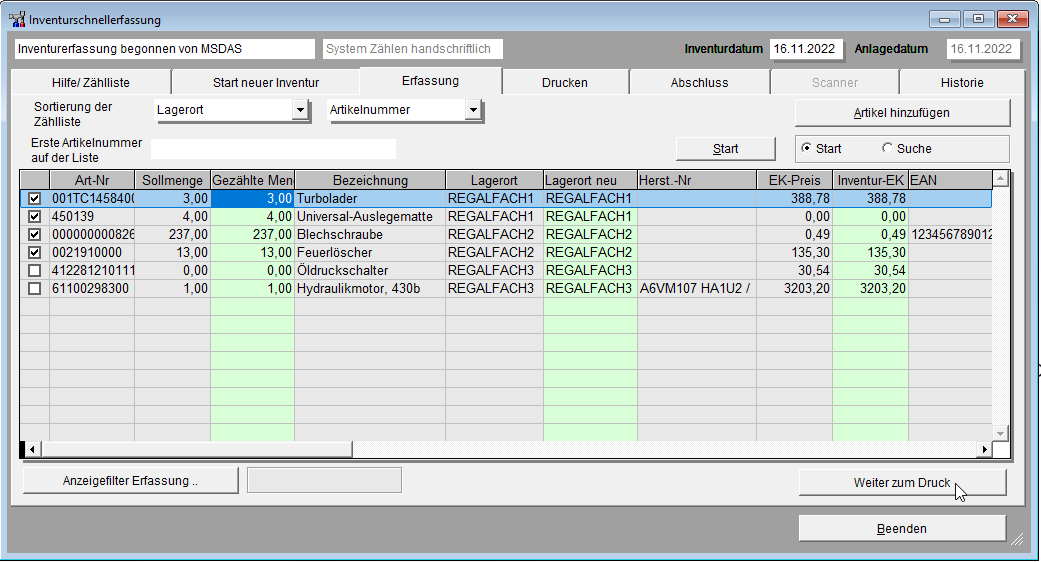
Der Übersichtlichkeit halber passen wir oben links zunächst die Reihenfolge der angezeigten Artikel auf dieselbe Einstellung der Zählliste an. In unserem Beispiel erst Lagerort und dann Artikelnummer.
Hatten wir zuvor mehrere Zähllisten erstellt, sollten wir mit dem „Anzeigefilter Erfassung“ darüber hinaus wieder die, für die jeweilige Liste gewählte Abgrenzung, also zum Beispiel Lagerort oder Lieferant, vornehmen.
Unter der Erfassungsliste findet sich jetzt ein Hinweis auf den aktiven
Anzeigefilter, dieser kann mit dem roten Kreuz zurückgesetzt werden.
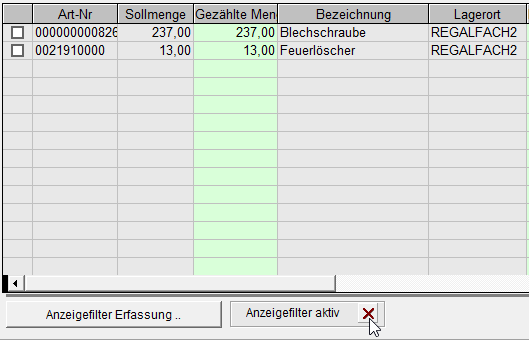
Nach der Eingabe einer Artikelnummer im weißen Eingabefeld über der Erfassungsliste, können wir mit der Option „Start“ und dem Klick auf Start die Erfassung direkt ab dieser Artikelnummer beginnen bzw. weiterführen oder mit der Option „Suche“ erstmal nur nach einer Artikelnummer suchen.
Es folgt die Übertragung der gezählten Mengen in die entsprechende Spalte. Aufgrund der gleichen Sortierung und der Vorbelegung mit Sollmengen, können wir nach Eingabe des ersten Wertes ganz einfach mit „Enter“ in das Eingabefeld des nächsten Artikels wechseln und so die Liste zügig abarbeiten. Alle bearbeiteten Artikel werden automatisch abgehakt.
Diese automatische Markierung hilft uns besonders dann, wenn wir die Erfassung unterbrechen und zu einem späteren Zeitpunkt fortsetzen müssen. Hier kommt dann auch wieder die vorher angesprochene Eingabe der Artikelnummer, die Auswahl und der Klick auf „Start“ zum Tragen, um genau an diesem Punkt weiterzuarbeiten.
Übrigens: Für dasselbe Szenario öffnet sich der Inventur-Assistent auch immer komfortabel mit dem zuletzt verwendeten Karteireiter.
Sollten sich bei der Zählung bisher nicht angelegte oder bisher nicht bestandsführende Artikel finden, können wir diese oben rechts mit dem Klick auf „Artikel hinzufügen“ anlegen und zeitgleich der aktuellen Inventur hinzufügen.
Sind dann alle gezählten Mengen eingetragen, wechseln wir mit dem Klick auf „Weiter zum Druck“ in den nächsten Karteireiter.
Vor dem Abschluss der Inventur geht es darum, die für die Buchhaltung wesentliche Bewertungsliste zu erstellen.
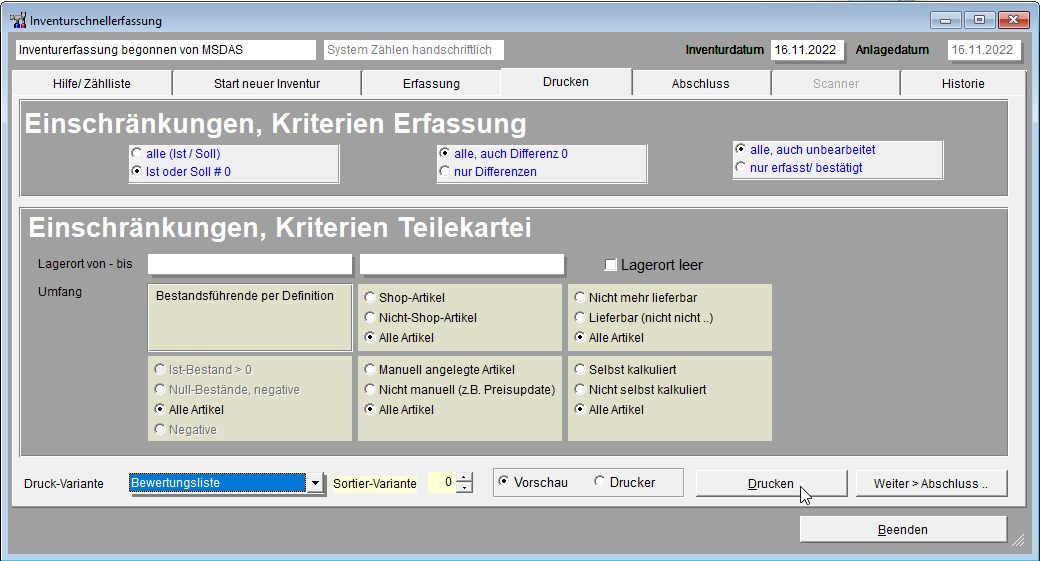
Dafür können wir in diesem Bereich verschiedene Eingrenzungen vornehmen, die individuell gewünschte Druck- und Sortiervariante auswählen und den Druck starten. Die beste Auswahl dabei besprechen Sie am besten mit Ihrem Steuerbüro.
Nach erfolgreichem Druck wechseln wir mit der Schaltfläche „weiter>Abschluss“ unten rechts zum nächsten Karteireiter „Abschluss“.
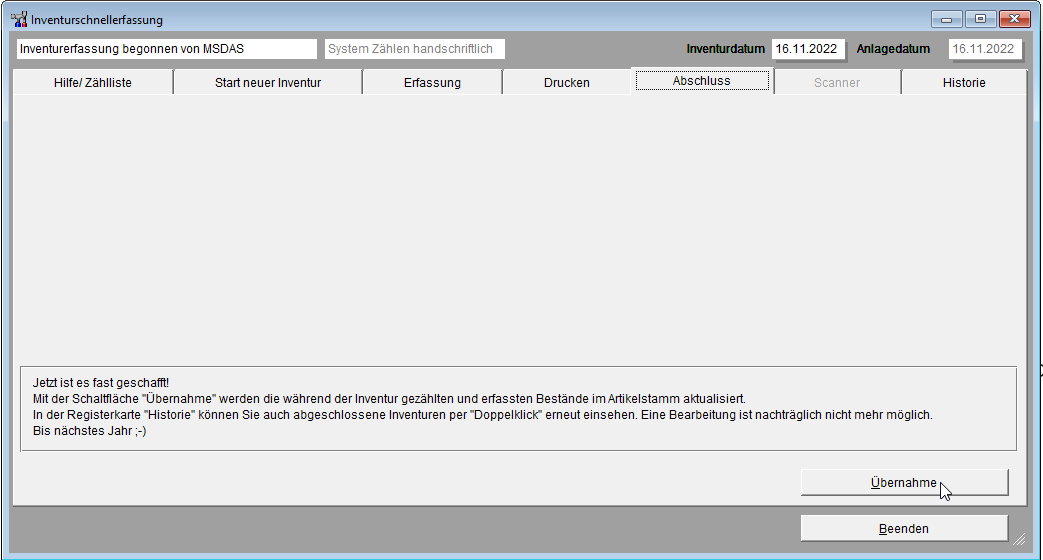
Nach dem Klick auf die Schaltfläche „Übernahme“ unten rechts, folgt noch eine Abfrage:
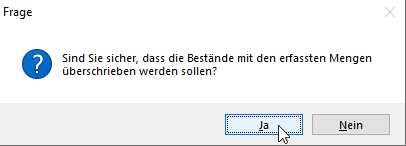
Mit Bestätigung werden die aktuell in KfzWIN hinterlegten Lagerbestände mit den gezählten Mengen überschrieben. Die Inventur ist final abgeschlossen und wird unveränderbar in die Historie verschoben.
Für spätere Prüfungen und / oder den Nachdruck von Bewertungslisten, finden wir alle abgeschlossenen Inventuren im Bereich der Historie.
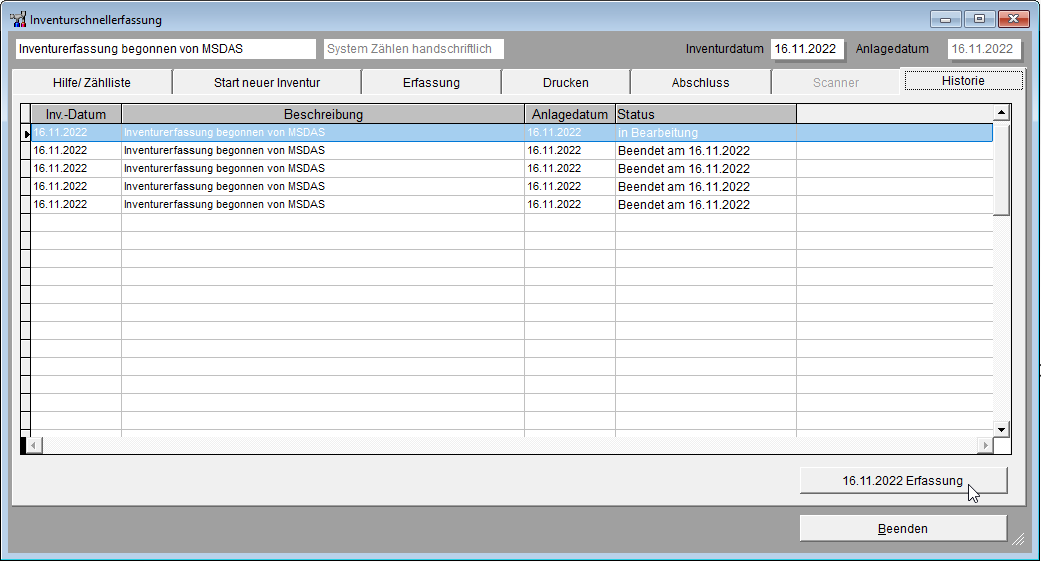
Per Doppelklick oder Schaltfläche unten rechts „Erfassung“ wird die in der Liste ausgewählte Inventur direkt in der dazugehörigen Erfassungsmaske geöffnet. Ein Klick auf „Weiter zum Druck“ öffnet die Druckmaske, um dort die entsprechende Liste nachzudrucken.

