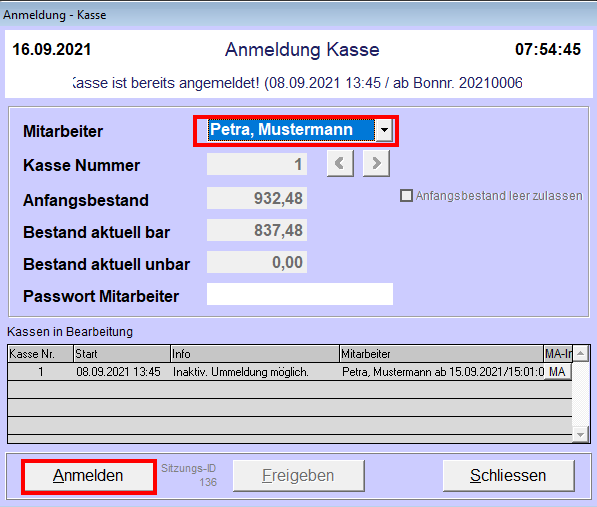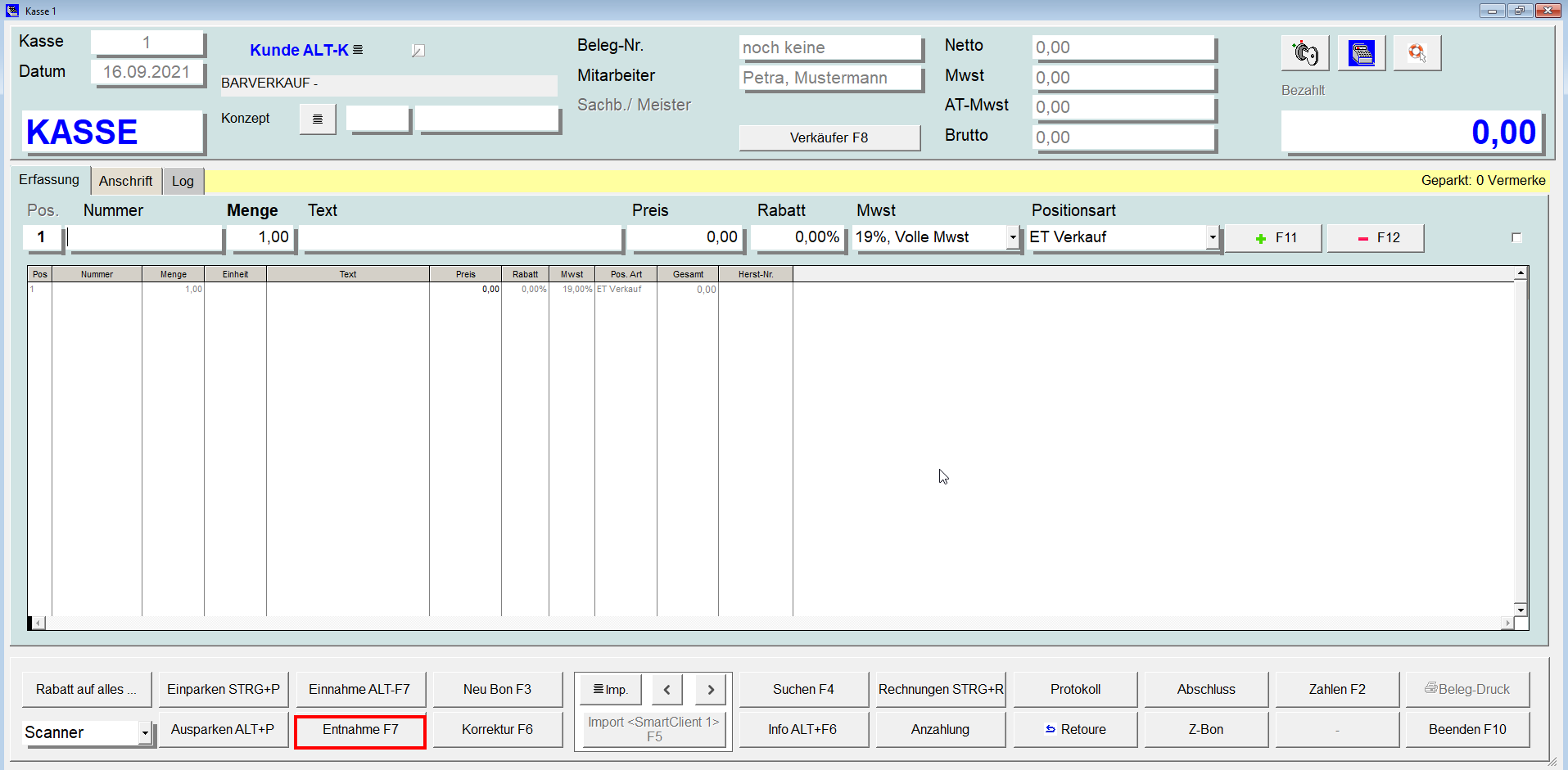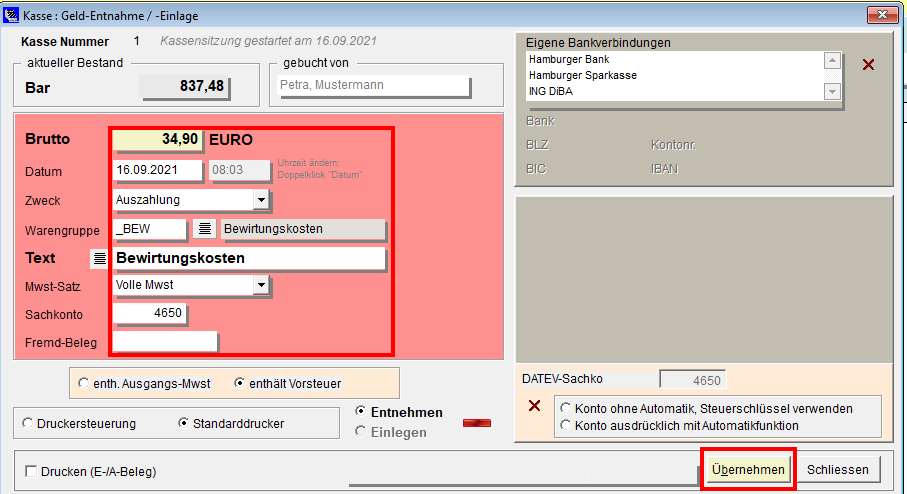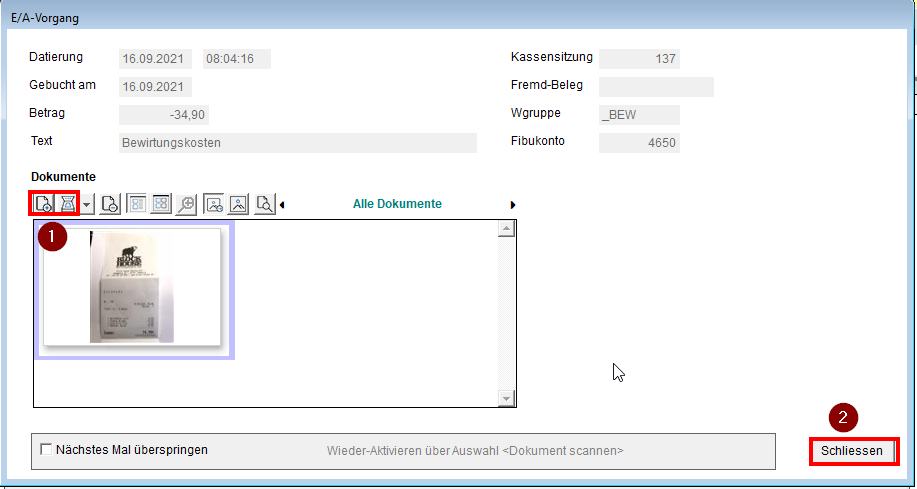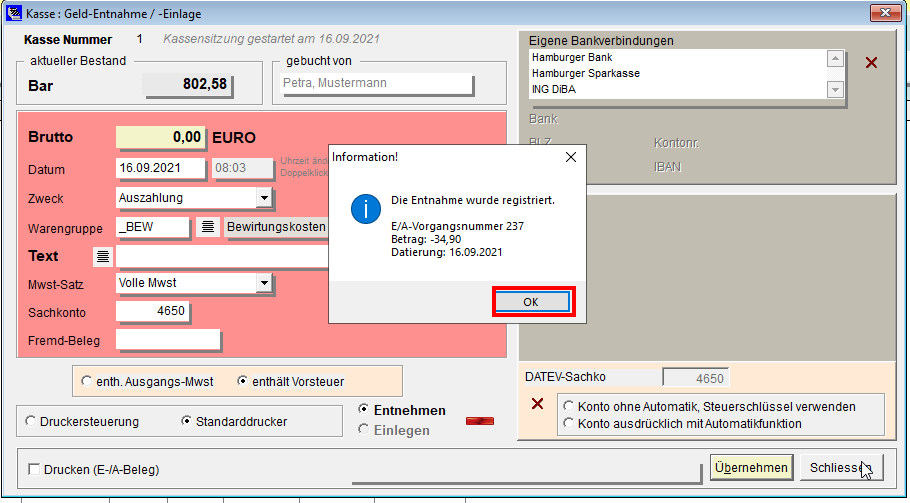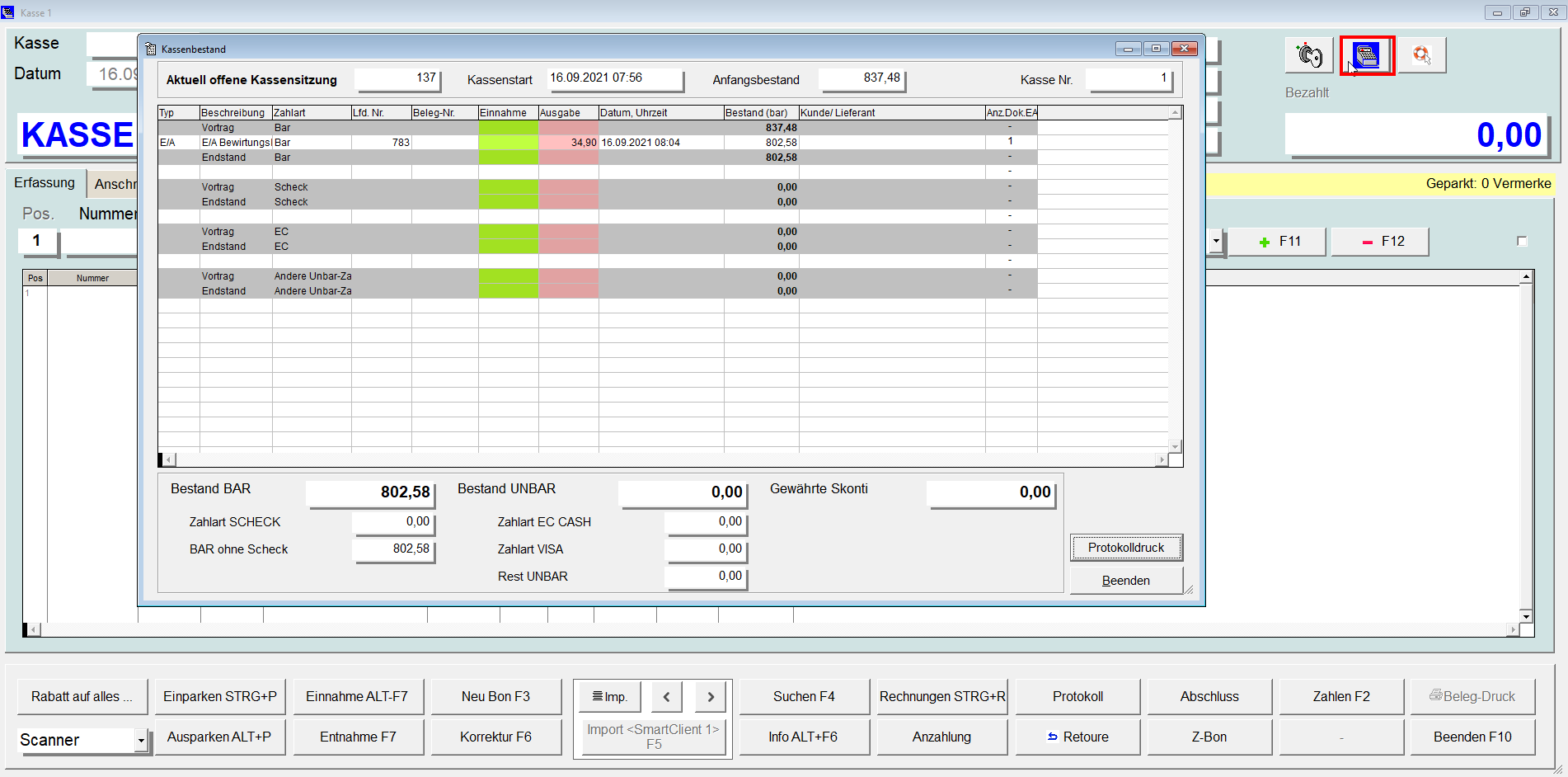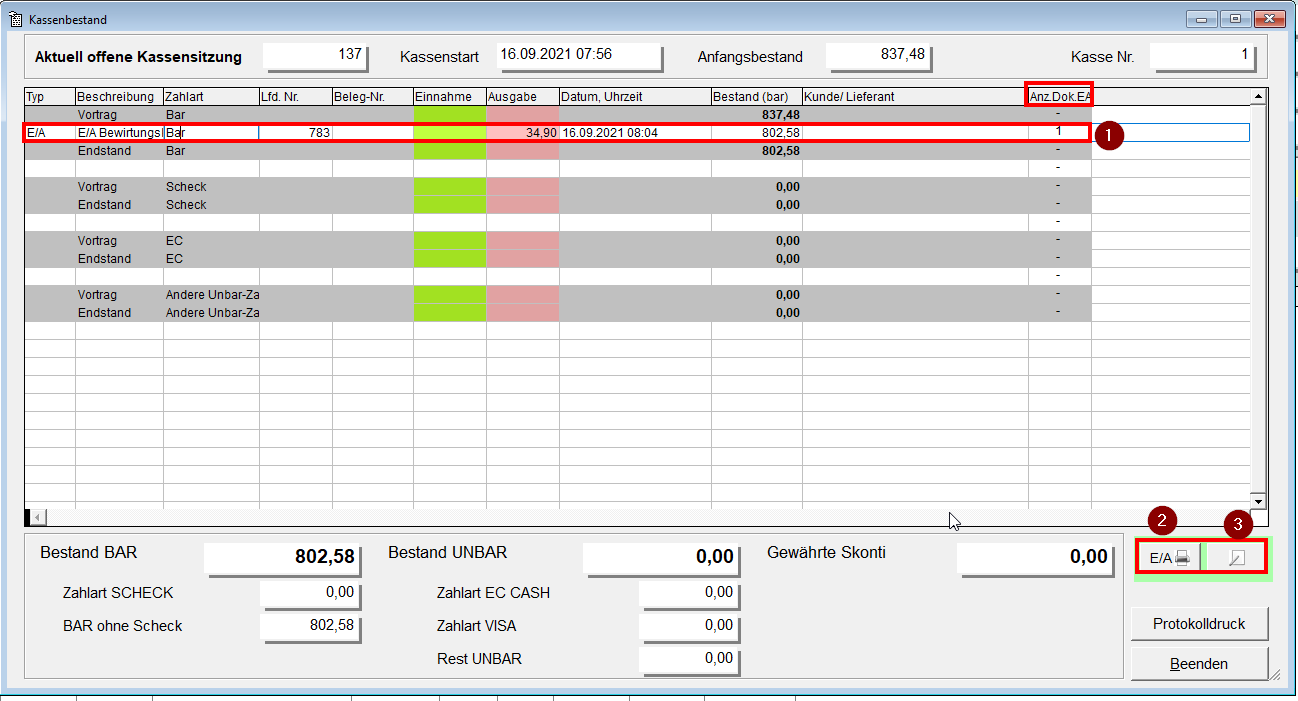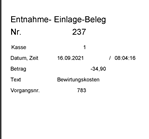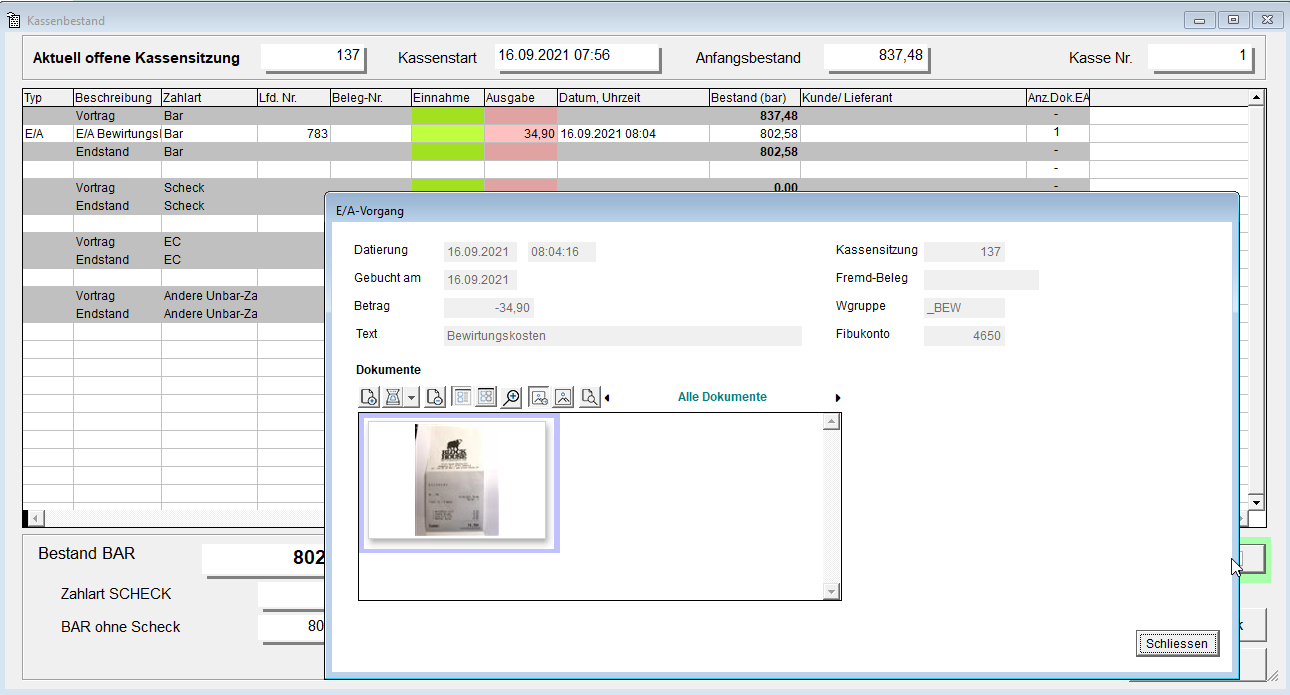Ein/Entnahme Beleg scannen/archivieren
|
Hier können Sie Ihre Belege gleichzeitig mit der Ein/Entnahme scannen bzw. archivieren: •Wählen Sie Ihren Mitarbeiternamen aus. •Klicken Sie auf <Anmelden>. |
|---|---|
|
|
|
•Klicken Sie auf <Einnahme> oder <Entnahme>. |
|
|
|
•Geben Sie den Betrag, ggf. Datum, Warengruppen, Text etc ein. •Klicken Sie auf <Übernehmen>. |
|
|
|
Nun kommt der Dialog zum Einfügen oder Scannen von Dokumenten (diesen kennen Sie zB aus dem •Klicken Sie auf •ODER •Klicken Sie auf •Klicken Sie auf <Schliessen>. |
|
|
|
Die Einname wurde verbucht/registriert. •Klicken Sie auf <OK> und ggf. auf <Schliessen>. |
|
|
|
Sie wollen kontrollieren, ob Sie alle Belege eingefügt/eingescannt haben oder nachträglich einen Beleg einfügen/einscannen. •Klicken Sie auf •Die Anzeige Kassenbestand öffnet sich. |
|
|
|
•In der Spalte <AnzDok.EA> können Sie erkennen ob schon ein Beleg archiviert wurde. •Möchten Sie den E/A Beleg nochmals drucken, dann markieren Sie den entsprechenden Beleg und •Möchten Sie einen Beleg neu einscannen/hinzufügen, dann markieren Sie den entsprechenden Beleg und |
|
|
|
Der Ent/Einnahme-Beleg wird gedruckt. |
|
|
|
Wenn Sie einen Beleg einscannen/hinzufügen wollten, dann wie oben schon erklärt geht es hier weiter. |
|
|
|
Das ist der Standardpfad in welchen die Belege archiviert werden. Hinweis: Bitte hier niemals die Datei verschieben oder löschen, sie werden in anderen |
|